
Bước 1: Chọn Slide Show > Chọn tiếp Set Up Slide Show.

Bước 2: Tại mục Show options > Tích chọn Loop continuously until 'Esc' > Chọn OK.

Bước 3: Tại tab Transitions > Tích chọn After và điều chỉnh thời gian mong muốn > Chọn Apply To All.

Bước 1: Gõ ký tự nhận biết bên cạnh nội dung bạn muốn chú thích > Bôi đen ký tự đó.

Bước 2: Tại tab Insert, bạn chọn Heater & Footer > Tích chọn Footer và điền nội dung muốn chú thích > Chọn Apply.

Sau khi hoàn tất, bạn sẽ thấy nội dung muốn chú thích nằm ở cuối slide.

Bước 1: Tại mục Insert, bạn chọn Video trong phần Media. Tại đây, phần mềm hiển thị hai lựa chọn:

Bước 2: Nếu chọn Online Video, bạn gõ từ khóa vào ô tìm kiếm > Chọn video muốn chèn > Chọn Insert.

Bước 3: Nếu chọn Video on My PC, bạn chọn mục Videos > Chọn Video muốn chèn > Bấm Insert.

Bước 1: Tại mục Insert, bạn chọn Audio trong phần Media. Tại đây, phần mềm hiển thị hai lựa chọn:

Bước 2: Nếu chọn Audio on My PC, bạn chọn mục Music (hoặc bạn chọn nơi mà âm thanh lưu trữ) > Chọn file âm thanh muốn chèn > Nhấn Insert.

Bước 3: Nếu chọn Record Audio, bạn đặt tên cho âm thanh > Thực hiện các thao tác sau > Nhấn OK.



Bước 1: Chọn ảnh muốn xóa background > Chọn Format > Chọn Remove Background.

Bước 2: Chọn Keep Changes (lưu ảnh) hoặc Discard All Changes (hủy lưu ảnh).

Bước 1: Bôi đen văn bản hoặc hình ảnh muốn tô màu. (Ví dụ bên dưới sử dụng bôi đen văn bản).

Bước 2: Chọn Format > Chọn Text Fill > Bấm vào Eyedropper.

Bước 3: Di chuyển trỏ chuột đến màu trên màn hình mà bạn muốn lấy > Nhấn chuột trái. Văn bản sẽ hiển thị với màu bạn vừa chọn.

Bước 1: Chọn slide muốn thêm ghi chú > Chọn thẻ View > Chọn Notes.

Bước 2: Gõ ghi chú vào ô bên dưới slide.

Bước 1: Trong thẻ File, bạn chọn Save để lưu bản trình chiếu.

Bước 2: Trong thẻ File, bạn chọn Export > Chọn Create a Video > Nhấn vào Create Video.

Bước 3: Lưu tên video trong ô File Name > Chọn Save.

Bước 1: Chọn thẻ Design > Chọn Slide Size > Nhấn vào Custom Slide Size.

Bước 2: Trong mục Orientation, bạn chọn Portrait (thẳng đứng) hoặc Landscape (nằm ngang) > Chọn OK.

Bước 1: Nhập văn bản với font tùy chọn với kích thước lớn vừa phải > Định dạng chữ in đậm > Bôi đen văn bản đó.

Bước 2: Chọn Format > Chọn Text Fill > Nhấn vào Picture.

Bước 3: Bạn chọn vào 1 trong 3 gợi ý bên dưới (Ví dụ trong bài sử dụng ảnh From a File):

Bước 4: Chọn ảnh bạn muốn lồng vào chữ > Chọn Insert.

Tác giả: Master
Những tin mới hơn
Những tin cũ hơn
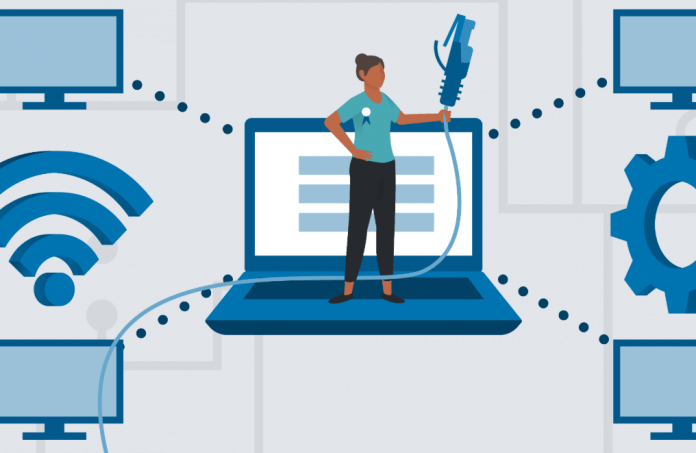 Cách tìm địa chỉ MAC trên máy tính và di động
Cách tìm địa chỉ MAC trên máy tính và di động
 Hiển thị đầy đủ menu chuột phải trên Windows 11, thay vì chỉ thấy một menu đơn giản (có các tùy chọn như "Show more options")
Hiển thị đầy đủ menu chuột phải trên Windows 11, thay vì chỉ thấy một menu đơn giản (có các tùy chọn như "Show more options")
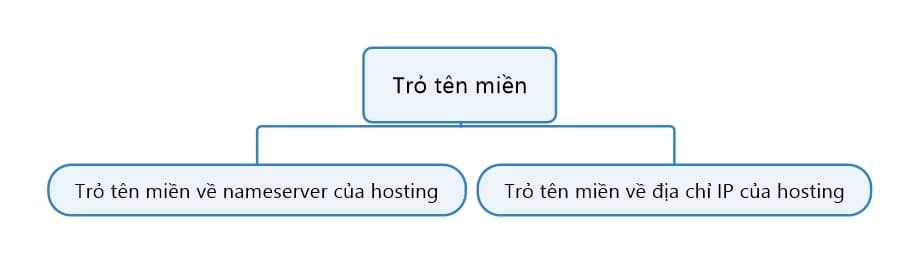 Trỏ tên miền về hosting (123host)
Trỏ tên miền về hosting (123host)
 Giới thiệu về AlmaLinux OS 9. cách cài đặt và sử dụng trên máy để bàn
Giới thiệu về AlmaLinux OS 9. cách cài đặt và sử dụng trên máy để bàn
 Tạo Custom BBcode toán học cho xenforo 2.3.x
Tạo Custom BBcode toán học cho xenforo 2.3.x
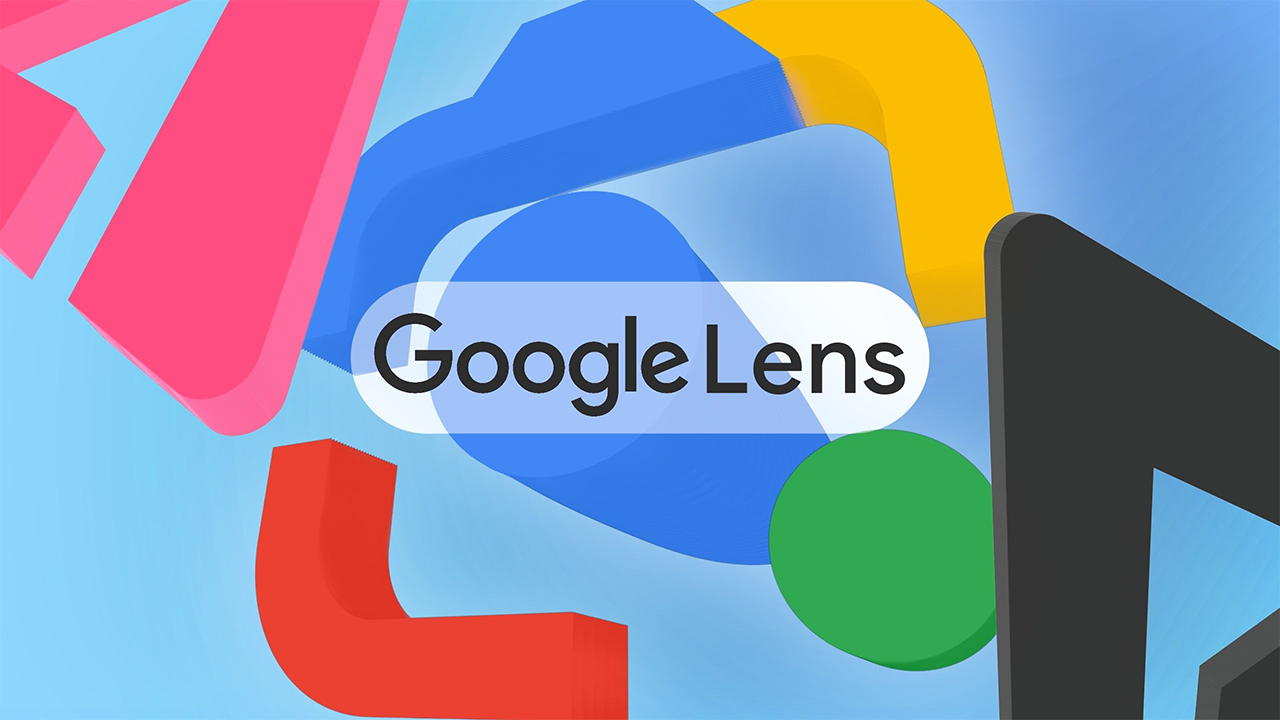 Hướng dẫn cách sử dụng Google Lens trên điện thoại và máy tính
Hướng dẫn cách sử dụng Google Lens trên điện thoại và máy tính
 Apple phát hành iOS 17.6
Apple phát hành iOS 17.6