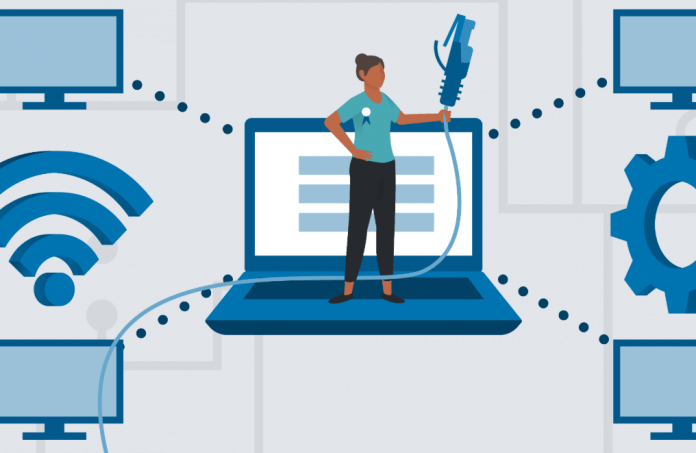
Khi biết được địa chỉ MAC của thiết bị thì bạn có thể thực hiện những việc sau đây:
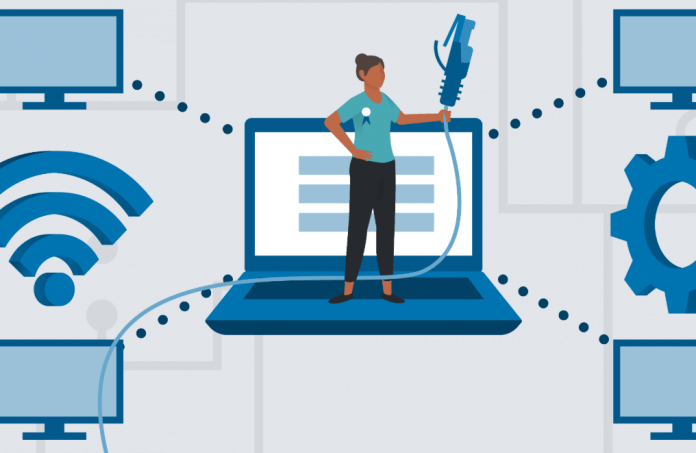
Bạn có thể tìm địa chỉ MAC của máy tính thông qua các công cụ Settings, Control Panel, System Information, Command Prompt, hoặc PowerShell.
Bước 1: Chọn Start > Settings > Network & Internet.
Bước 2: Tùy thuộc vào kết nối mạng hiện tại, bạn hãy chọn Ethernet hoặc WiFi.
Bước 3: Chọn Hardware Properties trong connection.
Bước 4: Thông tin về địa chỉ MAC máy bạn sẽ nằm trong phần Properties.
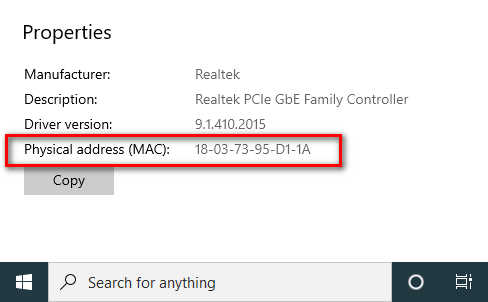
Bước 1: Mở Control Panel > Network & Internet.
Bước 2: Chọn Network and Sharing Center > Change adapter settings.
Bước 3: Tùy thuộc vào kết nối đang sử dụng của bạn, nhấp đúp vào Ethernet hoặc WiFi > Details.
MAC address của card mạng sẽ hiện ở mục Physical address.
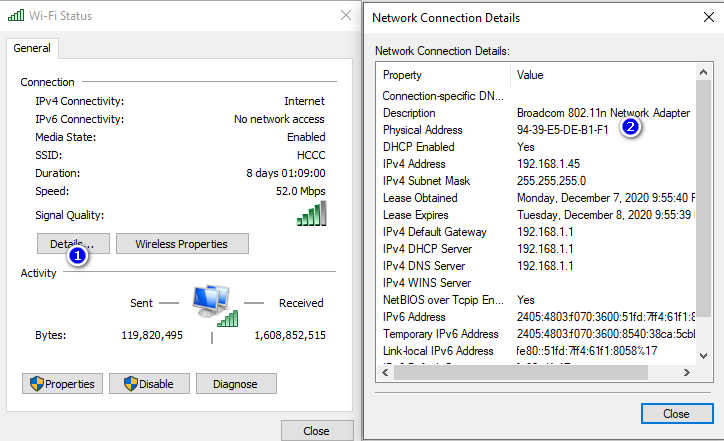
Bước 1: click vào menu Start gõ CMD
Bước 2: nhập lệnh ipconfig/all
Địa chỉ MAC cùng các thông tin về hệ thống mạng của bạn sẽ hiện ra. Địa chỉ MAC máy bạn sẽ có ở mục Physical address.
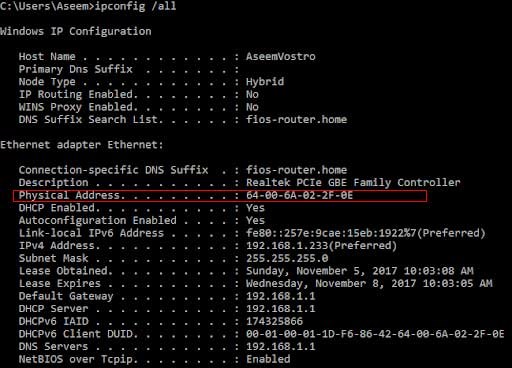
Lưu ý : Nếu bạn muốn xem rõ ràng thông tin MAC của card mạng đang hoạt động, hãy nhập lệnh getmac /v và nhấn Enter.
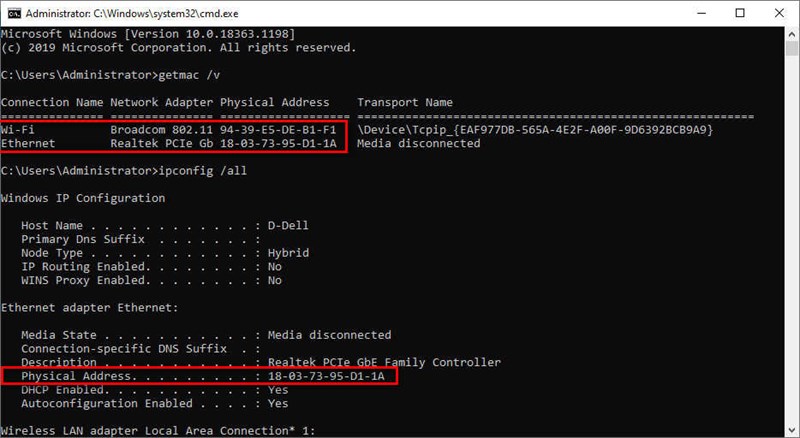
Bước 1: Nhấp chuột phải vào Start hoặc nhấn tôt hợp Windows + X > Windows PowerShell.
Bước 2: Nhập lệnh Get-NetAdapter và nhấn Enter.
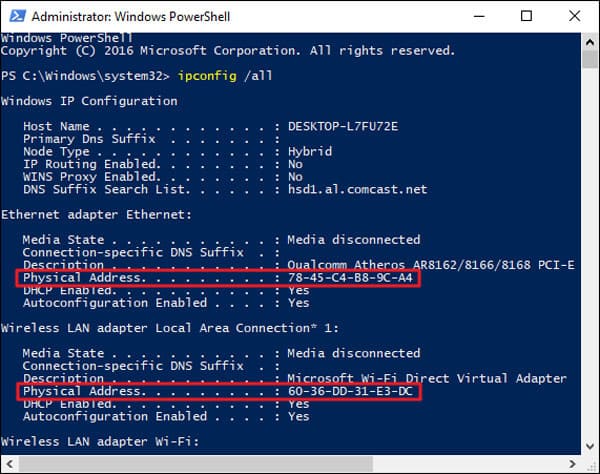
Bước 1: Nhập System Information vào thanh tìm kiếm
Bước 2: chọn mục Components > Network > Adapter
Địa chỉ MAC của card mạng máy bạn sẽ nằm tại mục MAC Address
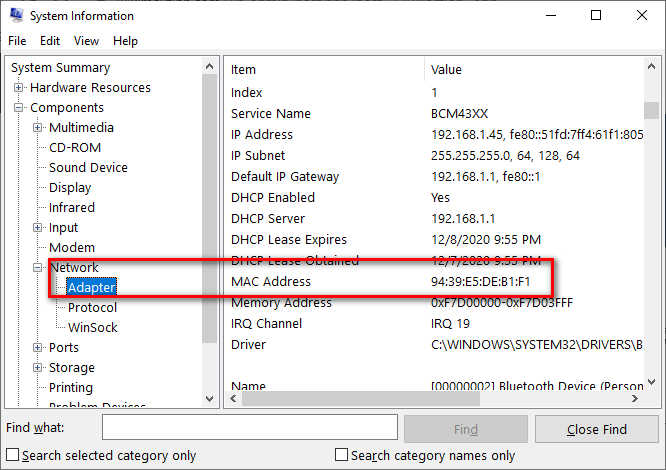
Đối với hệ điều hành Mac Os thì bạn làm như sau:
Bước 1: Menu > System Preferences> Network.
Bược 2: chọn Advanced > "TCP/IP" > tab "Hardware".
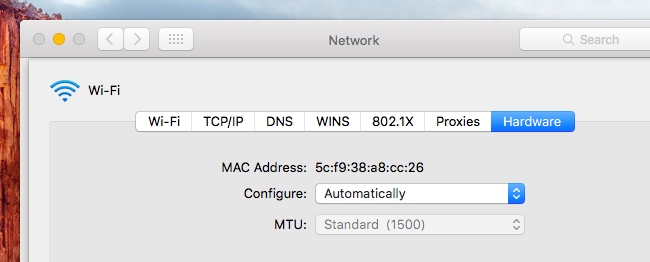
Với dòng máy khác nhau thì sẽ có cách xem địa chỉ MAC khác nhau. Cụ thể:
Để xem thông tin về địa chỉ MAC bạn hãy vào mục Cài đặt > Giới thiệu điện thoại > Trạng thái. Thông tin địa chỉ MAC sẽ hiện tại Địa chỉ MAC WiFi
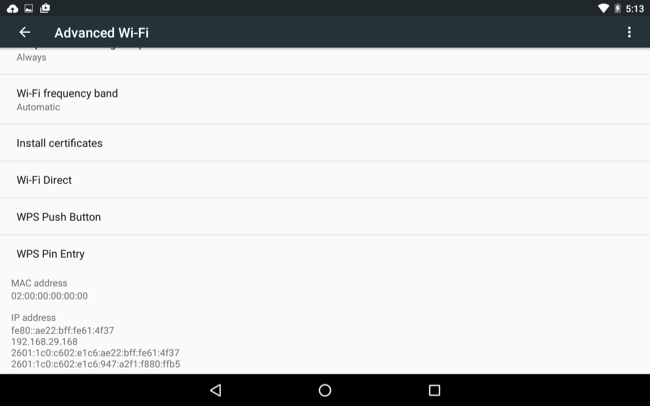
Để tìm địa chỉ Mac trên các sản phẩm iPhone, iPad thì các bạn làm theo các bước sau: Vào mục Cài đặt > Cài đặt chung > chọn Giới thiệu về điện thoại. Thông tin trong ô WiFi Andress chính là địa chỉ MAC của điện thoại.
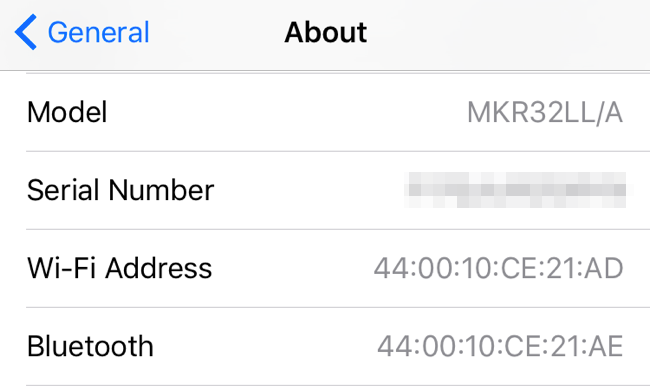
Tác giả: Master
Những tin mới hơn
Những tin cũ hơn
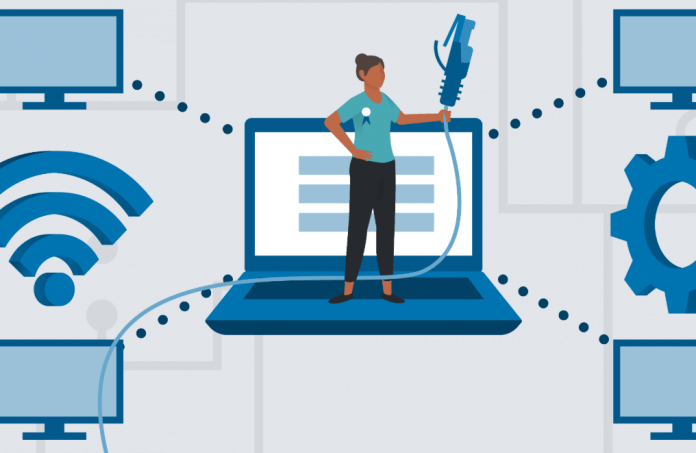 Cách tìm địa chỉ MAC trên máy tính và di động
Cách tìm địa chỉ MAC trên máy tính và di động
 Hiển thị đầy đủ menu chuột phải trên Windows 11, thay vì chỉ thấy một menu đơn giản (có các tùy chọn như "Show more options")
Hiển thị đầy đủ menu chuột phải trên Windows 11, thay vì chỉ thấy một menu đơn giản (có các tùy chọn như "Show more options")
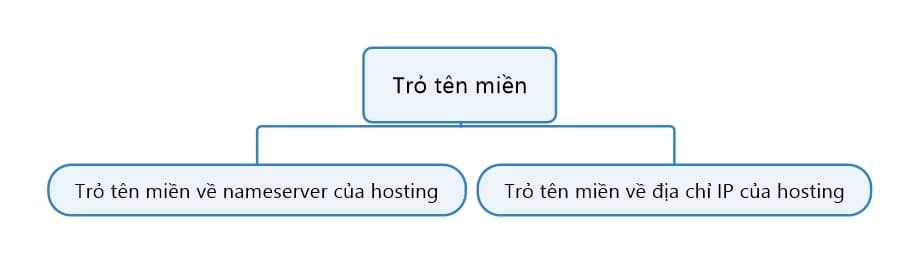 Trỏ tên miền về hosting (123host)
Trỏ tên miền về hosting (123host)
 Giới thiệu về AlmaLinux OS 9. cách cài đặt và sử dụng trên máy để bàn
Giới thiệu về AlmaLinux OS 9. cách cài đặt và sử dụng trên máy để bàn
 Tạo Custom BBcode toán học cho xenforo 2.3.x
Tạo Custom BBcode toán học cho xenforo 2.3.x
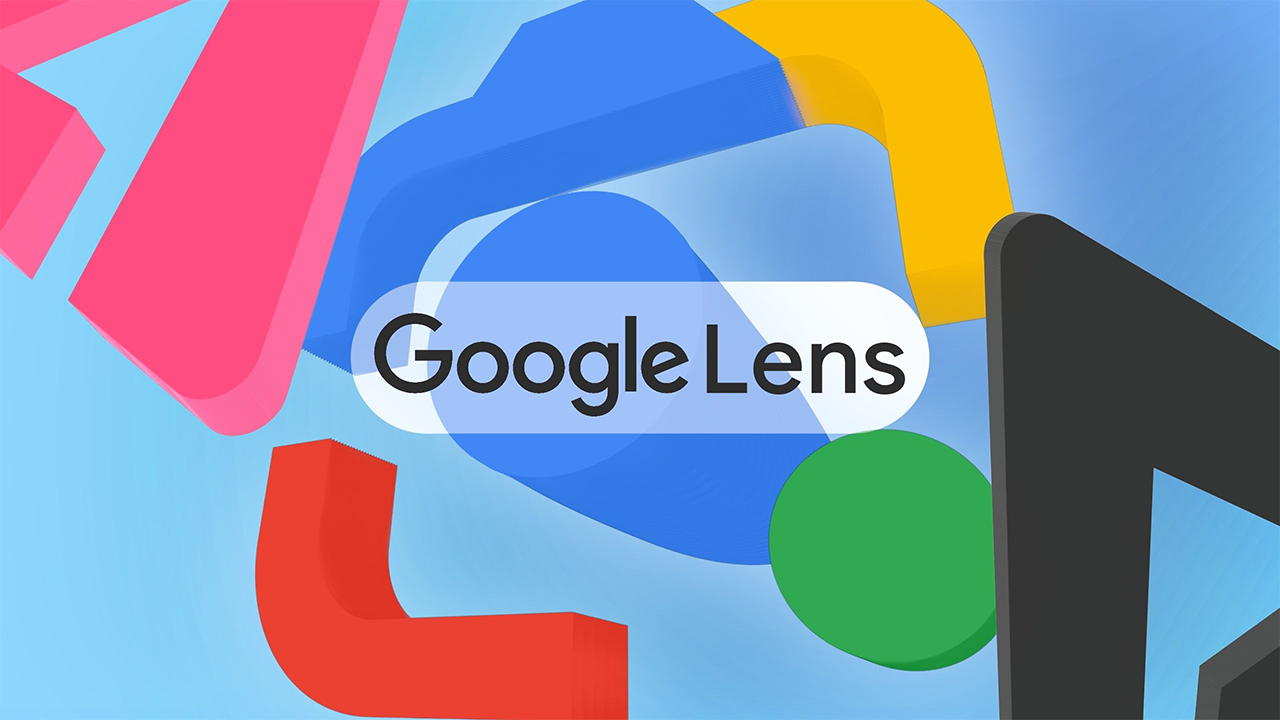 Hướng dẫn cách sử dụng Google Lens trên điện thoại và máy tính
Hướng dẫn cách sử dụng Google Lens trên điện thoại và máy tính
 Apple phát hành iOS 17.6
Apple phát hành iOS 17.6