
1/4/2019
Kỹ năng sử dụng Excel một cách thành thạo và nắm được các thủ thuật Excel sẽ giúp ích rất nhiều cho bạn. Dưới đây là một số thủ thuật Excel cực kỳ hữu ích, giúp bạn ngày càng trở nên chuyên nghiệp hơn.

Sử dụng tính năng Flash Fill để tự động điền dữ liệu trong nháy mắt.
Tính tổng mà không cần sử dụng công thức
Biến vùng dữ liệu thành bảng giúp nổi bật dữ liệu hiện có
Tìm kiếm chức năng, hãy sử dụng Tell me!
Để xoay hoặc không xoay (PivotTable)
Trực quan hóa, gắn liền với Data Bars (Thanh Dữ liệu)
Slice data (Cắt dữ liệu) theo cách bạn muốn
Lập biểu đồ cho dữ liệu của bạn: thật dễ dàng với ALT+F1
Sử dụng hàm IFS cho những bài toán phân tích
Chọn các mẫu sẵn có là một lựa chọn thực tế!
Đóng băng dòng hoặc cột (Freeze panes)
Trạng thái vùng dữ liệu được chọn là gì, xem ngay trong nháy mắt!

Điểm thông minh của tính năng này là bạn có thể xem trước được kết quả, bạn chỉ cần nhập dữ liệu vào cột theo đúng quy luật. Trong ví dụ này, chúng tôi đã nhập Smith, rồi nhập North. Excel khi đó sẽ đưa ra đề xuất cho các ô còn lại. Nếu dữ liệu được điền vào đã phù hợp với ý của bạn, hãy nhấn Enter và bạn có thể tiếp tục.
Đây là một mẹo hữu ích cho bảng: Thêm Hàng Tổng mà không cần viết công thức. Chỉ cần bấm vào vị trí bất kỳ bên trong bảng Excel. Sau đó, nhấn Ctrl+Shift+T và Excel sẽ thêm Hàng Tổng vào dưới cùng

Bạn muốn biến các ô dữ liệu gốc bình thường thành một bảng Excel chính thức? Bấm vào bất cứ đâu bên trong dữ liệu, rồi nhấn Ctrl+T.
Bảng cung cấp tất cả các chức năng hữu ích, tô màu các dòng và thêm nút Filter. Ngoài ra, bảng cũng trông đẹp hơn.

Bạn đã sử dụng một tính năng Excel nhất định trước đây ... nhưng bạn không thể nhớ nó ở đâu. Không vấn đề gì, Tell Me có thể giúp!
Chỉ cần nhấp vào hộp có nhãn Hãy cho tôi biết bạn muốn làm gì (Ask me) và bạn đã có thể tìm kiếm một nút, menu, chức năng, bất cứ điều gì bạn muốn. Trong ví dụ này, chúng tôi đã tìm kiếm "Freeze Panes" để tìm nút cho các cột và hàng đóng băng. Bạn sẽ tìm kiếm cái gì?


Giả sử, bạn nhận được báo cáo có dữ liệu nhưng bạn không thể tạo PivotTable do dữ liệu đã bị xoay. Các bước sau đây sẽ giúp bạn bỏ chế độ xoay dữ liệu:
Giờ bạn có thể tạo PivotTable của riêng mình.
Bạn muốn truyền đạt số một cách trực quan? Thanh Dữ liệu có thể hữu ích.
Chọn vùng dữ liệu, rồi đi đến Home > Conditional Formatting > Data Bars và chọn bảng phối màu.

Slicer là các nút cho phép bạn lọc dữ liệu dễ dàng.
Chọn vùng dữ liệu trong bảng hoặc PivotTable, rồi đi đến Insert > Slicer. Chọn cột bạn muốn lọc dữ liệu. Khi hoàn tất, bạn có các nút thuận tiện để lọc.

Chọn ô bất kỳ trong phạm vi dữ liệu của bạn, rồi nhấn Alt+F1. Nhìn xem! Giờ bạn đã có một biểu đồ!

Khi bạn cần một công thức để thực hiện nhiều tính toán "nếu thế này thì thế kia", hãy sử dụng hàm IFS. Hàm IFS đánh giá nhiều điều kiện để không yêu cầu công thức lồng. Trong ví dụ này, hàm IFS tìm một ô trong cột Điểm và tùy vào giá trị điểm, sẽ hiển thị điểm bằng chữ.
Hàm IFS sẵn dùng trong phiên bản mới nhất của Excel for Office 365.


Bấm vào File > New và tìm kiếm với từ khóa "accessible". Chọn Accessible Template Sampler để xem tất cả các mẫu có thể truy cập có sẵn trong Excel.
Bạn muốn hàng trên cùng và cột đầu tiên vẫn cố định trong khi bạn kéo thanh trượt trên bảng tính của mình? Chọn một ô, sau đó bấm View > Freeze Panes > Freeze Panes. Bạn sẽ nhận thấy hai "đường đóng băng" sẽ xuất hiện, giao nhau ở góc trên cùng bên trái của ô. Mọi thứ ở bên trái của dòng đóng băng của cột vẫn được cố định trong khi bạn kéo thanh trượt sang trái/phải; mọi thứ phía trên hàng đóng băng của hàng vẫn ở lại khi bạn kéo thanh trượt cuộn lên hoặc xuống.

Nếu bạn vẫn chưa có kiến thức về Pivotable hoặc chưa có kinh nghiệm tạo Pivotable bạn vẫn có thể dễ dàng áp dngj pivotable cho dữ liệu của mình bằng cách sau:
Chuyển đến Insert > Recommended PivotTables được đề xuất, chọn phạm vi dữ liệu của bạn và chọn phạm vi phù hợp nhất.


VLOOKUP tìm thông tin trong một bảng khác và mang lại thông tin liên quan đến các ô bạn đang làm việc. Và, với đối số TRUE, nó sẽ tìm thấy thông tin có kết quả gần đúng. Trong ví dụ này, nó tìm kiếm 0,92 và tìm thấy kết quả gần nhất: 0,9. Sau đó, nó mang lại giá trị trong cột tiếp theo bên phải 0,9 là chữ A.
Tác giả: Master
Những tin mới hơn
Những tin cũ hơn
 Cách bật lịch âm màn hình khóa trên iOS 26
Cách bật lịch âm màn hình khóa trên iOS 26
 Cách cập nhật iOS 26 chính thức đơn giản chỉ với vài bước
Cách cập nhật iOS 26 chính thức đơn giản chỉ với vài bước
 Apple Maps trên iOS 26 cung cấp loạt tính năng thông minh mới
Apple Maps trên iOS 26 cung cấp loạt tính năng thông minh mới
 Google và bài học từ Apple, khi tính nhất quán thiết kế Pixel 10 thành vũ khí thương hiệu
Google và bài học từ Apple, khi tính nhất quán thiết kế Pixel 10 thành vũ khí thương hiệu
 Microsoft thử nghiệm tính năng AI trên trình duyệt Edge
Microsoft thử nghiệm tính năng AI trên trình duyệt Edge
 Microsoft sắp dừng hỗ trợ hệ điều hành Windows 11 SE
Microsoft sắp dừng hỗ trợ hệ điều hành Windows 11 SE
 Hướng dẫn cách chèn ảnh vào Shape trong Word chi tiết
Hướng dẫn cách chèn ảnh vào Shape trong Word chi tiết
 Bookmark trong Word là gì?
Bookmark trong Word là gì?
 10 Thủ Thuật Tin Học Văn Phòng
10 Thủ Thuật Tin Học Văn Phòng
 Cách lấy lại mật khẩu BHXH bằng số điện thoại nhanh nhất 2025
Cách lấy lại mật khẩu BHXH bằng số điện thoại nhanh nhất 2025
 Mách bạn cách khôi phục tin nhắn đã xóa trên Zalo cực đơn giản có thể bạn chưa biết
Mách bạn cách khôi phục tin nhắn đã xóa trên Zalo cực đơn giản có thể bạn chưa biết
 ChatGPT ra mắt chế độ học tập, khuyến khích sử dụng AI ‘có trách nhiệm’
ChatGPT ra mắt chế độ học tập, khuyến khích sử dụng AI ‘có trách nhiệm’
 OpenAI ra mắt ChatGPT Agent, trợ lý ảo giúp bạn làm mọi việc trên máy tính
OpenAI ra mắt ChatGPT Agent, trợ lý ảo giúp bạn làm mọi việc trên máy tính
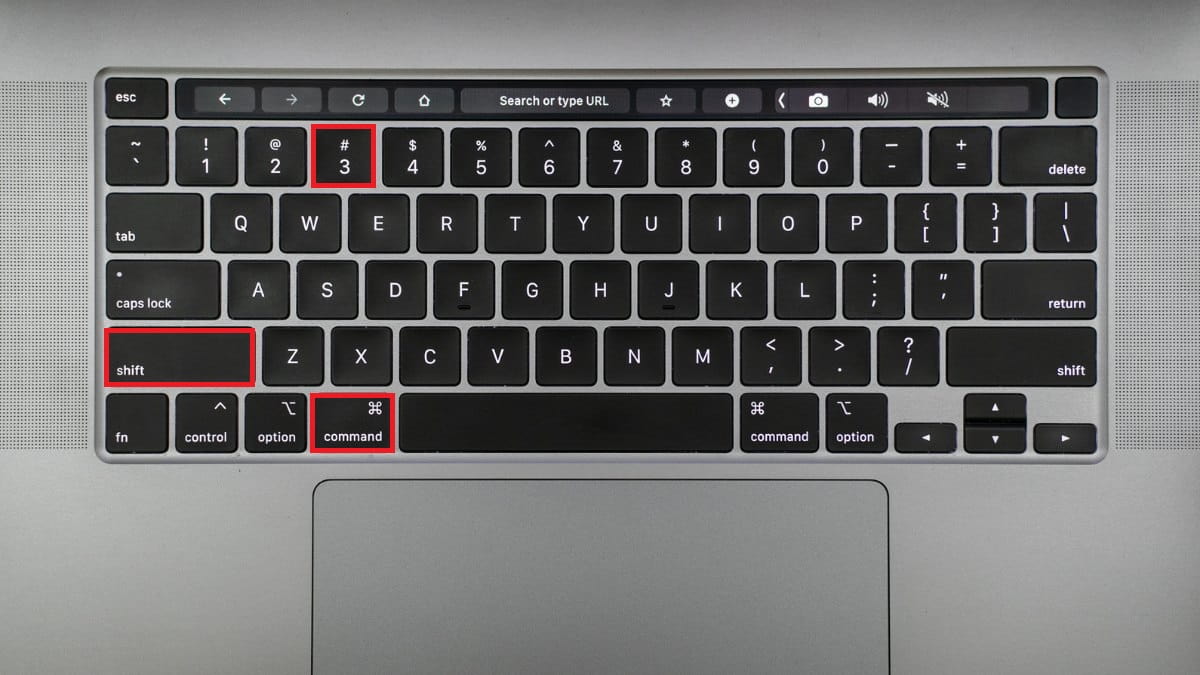 Cách chụp màn hình MacBook đơn giản
Cách chụp màn hình MacBook đơn giản
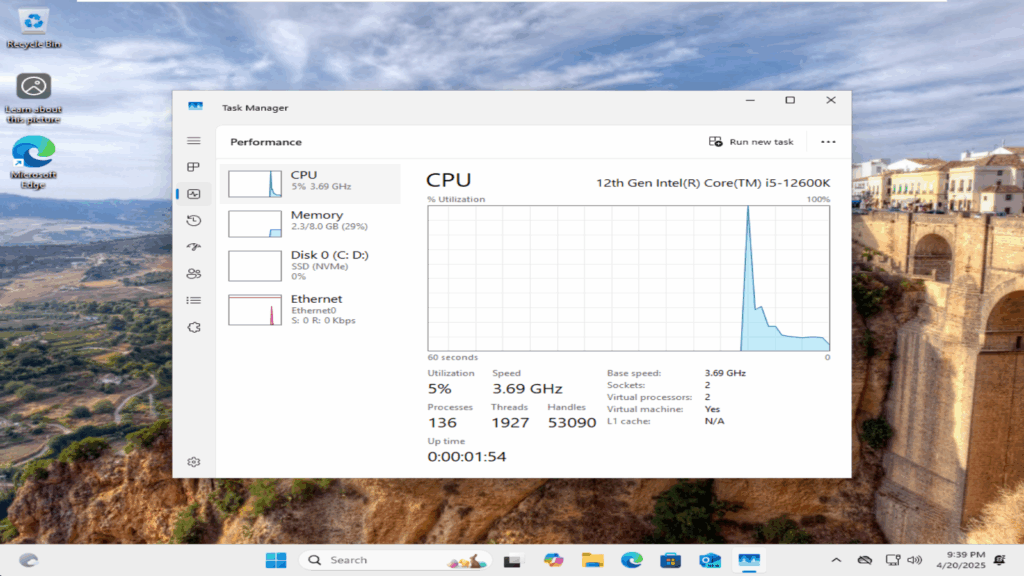 Windows 11 24H2 AIO có sẵn Office và phần mềm
Windows 11 24H2 AIO có sẵn Office và phần mềm
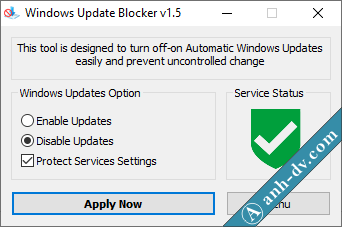 Cách tắt vĩnh viễn Windows update và Windows Defender cực dễ
Cách tắt vĩnh viễn Windows update và Windows Defender cực dễ
 Tạo boot cho USB, ổ cứng di động với 1 click Anhdv Boot
Tạo boot cho USB, ổ cứng di động với 1 click Anhdv Boot
 So sánh WPS Office và Microsoft Office chi tiết, đầy đủ
So sánh WPS Office và Microsoft Office chi tiết, đầy đủ
 Apple AirPods chuẩn bị nhận bản cập nhật “khủng”
Apple AirPods chuẩn bị nhận bản cập nhật “khủng”
 Cách khắc phục bảng trong Word bị mất dòng kẻ khi sang trang
Cách khắc phục bảng trong Word bị mất dòng kẻ khi sang trang
 5 cách đặt mật khẩu file PDF đơn giản, bảo mật cao
5 cách đặt mật khẩu file PDF đơn giản, bảo mật cao
 Những iPhone nào được cập nhật iOS 26?
Những iPhone nào được cập nhật iOS 26?
 Google ra mắt Android 16, có gì mới?
Google ra mắt Android 16, có gì mới?
 So sánh công nghệ màn hình AMOLED, LCD và OLED LTPO
So sánh công nghệ màn hình AMOLED, LCD và OLED LTPO
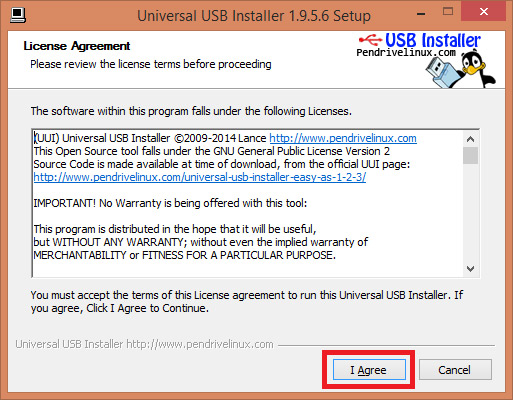 Cách cài Ubuntu song song với Windows
Cách cài Ubuntu song song với Windows
 Hướng dẫn đăng ký chứng thư chữ ký số trên VNeID
Hướng dẫn đăng ký chứng thư chữ ký số trên VNeID
 Người dùng sẽ không thể sử dụng Telegram tại Việt Nam
Người dùng sẽ không thể sử dụng Telegram tại Việt Nam