Việc chuyển đổi chữ thường sang chữ hoa có thể khó thực hiện trên Excel hay Powerpoint, nhưng Word có thể giúp bạn chuyển đổi nhanh mà không cần phải sử dụng bất cứ thao tác phức tạp nào. Bạn chỉ cần thực hiện như sau:
Mở file Word > Tô đen dòng chữ cần viết hoa > Chọn thẻ Home > Ở mục Font > Chọn Change Case (Aa).
Trong đó:
Việc dịch các văn bản trên các trang web hay các phần mềm dịch văn bản có thể đã trở nên rất tiện dụng, nhưng sẽ tiện lợi vô cùng khi bạn sử dụng chức năng dịch trực tiếp được hỗ trợ sẵn trong Word. Bạn có thể thực hiện như sau:
Mở file Word > Tô đen dòng chữ hoặc từ cần dịch > Chọn thẻ Review > Ở mục Language > Nhấn vào Translate.
Trong đó:
Để thêm ngày giờ hiện tại vào Word nhanh chóng bạn chỉ cần làm như sau:
Mở thẻ Insert > Ở mục Text > Chọn Date and Time > Hộp thoại Date and Time hiện lên > Chọn định dạng ngày giờ bạn muốn thêm vào > Nhấn OK.
Để cập nhật ngày và giờ bạn chỉ cần nhấn chuột trái vào ngày giờ đã tạo và chọn Update hoặc nhấn F9.
Việc hỗ trợ chức năng chụp ảnh màn hình (screenshot) trong Word cũng giúp ích rất nhiều cho người dùng. Và để có thể chụp màn hình nhanh trên Word bạn thực hiện như sau:
Mở file Word > Chọn thẻ Insert > Ở mục Illustrations > Chọn Screenshoot > Chọn Screen Clipping >Nhấn chuột trái vào màn hình.
Sau khi chụp xong bạn chỉ cần vào lại thẻ Insert > Mục Illustrations > Nhấn vào Screenshot và chọn hình bạn vừa chụp.
Việc giấu các đoạn văn cũng sẽ được Word hỗ trợ đấy nhé. Để thực hiện giấu các đoạn văn bản hay các từ hoặc dòng chữ bạn làm như sau:
Mở file Word > Tô đen chữ, ký tự hay đoạn văn bản bạn muốn giấu > Vào thẻ Home > Ở mục Font nhấn vào dấu mũi tên chéo xuống > Ở cửa sổ hiện lên chọn thẻ Font > Chọn Hidden > Nhấn OK.
Để bỏ ẩn nội dung bạn chỉ cần nhấn tổ hợp phím Ctrl + Shift + 8.
Việc chỉnh sửa file PDF trên trang web hay sử dụng phần mềm đã trở nên phổ biến đối với mọi người, nhưng việc chỉnh sửa PDF trên Word thì nghe khá lạ tai phải không nào. Nhưng có thể đấy và cách làm như sau:
Mở file Word mới > Vào thẻ File > Chọn Open > Chọn file PDF cần sửa đổi > Lúc này Word sẽ thông báo cần mở 1 file Word mới > Chọn OK > Thực hiện chỉnh sửa trực tiếp trên Word.
Lưu ý: Sau khi chỉnh sửa xong hãy lưu file dưới dạng PDF và phải đổi tên file nhé!!!
Để gõ được văn bản mà không phải ở đầu mỗi hàng thì chúng ta thường hay dùng phím cách để di chuyển đến phải không nào. Nhưng có 1 cách còn nhanh hơn cả như vậy nữa cơ.
Đó chính là nhấp 2 lần chuột vào bất kỳ chỗ nào trên trang Word, con trỏ chuột sẽ hiển thị ở vị trí đó và bạn có thể gõ văn bản tại đó.
Lưu ý: Tính năng này chỉ có từ phiên bản Word 2010 trở lên thôi nhé!!!
Nếu bạn muốn kiểm tra nội dung văn bản có bị lỗi font chữ hay có thể xem được bằng các phiên bản Word cũ hay không thì bạn chỉ cần thực hiện như sau:
Vào thẻ File > Chọn mục Info > Chọn Inspect Document > Chọn Check Compatibility >Ở hộp thoại hiện ra bạn chọn phiên bản Word muốn kiểm tra.
Việc tính toán trên Excel là 1 cách, thế nhưng sẽ như thế nào nếu bạn có thể tính toán trực tiếp trên Word bằng máy tính, thật tiện lợi phải không nào và cách làm như sau:
Mở file Word > Nhập vào phép toán bạn muốn tính > Tô đen phép toán > Nhấp chuột phải > Chọn Search > Word sẽ tính toán và trả kết quả ở hộp thoại hiển thị bên phải.
Để đổi kiểu và định dạng của chữ các bạn chỉ cần thực hiện như sau:
Mở file Word > Tô đen chữ cần thay đổi > Chọn thẻ Home > Ở mục Font > Chọn mũi tên chéo xuống > Thực hiện chỉnh sửa ở hộp thoại Font hiện lên.
Việc sử dụng nhiều các lệnh tab hay enter, ngắt dòng trong Word sẽ làm cho văn bản bị nhiễu và bạn sẽ khó tìm các ký tự bằng lệnh find. Vậy để hiện dòng bị ẩn bạn hãy thực hiện như sau nhé.
Mở file Word cần hiện các lệnh tab, enter hay ngắt dòng > Chọn thẻ File > Chọn Option > Ở mục Display > Phần Alway show these formatting marks on the screen > Tích chọn Show all formatting marks.
Việc mở 2 file Word cùng lúc trên 1 màn hình để làm việc thật là quá thuận tiện phải không nào và cách để thực hiện mở 2 file Word cùng lúc như sau:
Đối với file Word có sẵn dưới thanh taskbar thì bạn thực hiện như sau:
Mở trước 1 file Word bạn muốn mở > Nhấn giữ Shift + nhấp chuột trái vào biểu tượng Word dưới thanh Taskbar.
Đối với file Word có sẵn trên màn hình Desktop bạn thực hiện như sau:
Mở trước 1 file Word bạn muốn mở > Thu nhỏ màn hình file Word đó lại > Nhấp 2 lần chuột trái vào file Word có trên Desktop.
Tác giả: Master
Những tin mới hơn
Những tin cũ hơn
 OpenAI ra mắt ChatGPT Agent, trợ lý ảo giúp bạn làm mọi việc trên máy tính
OpenAI ra mắt ChatGPT Agent, trợ lý ảo giúp bạn làm mọi việc trên máy tính
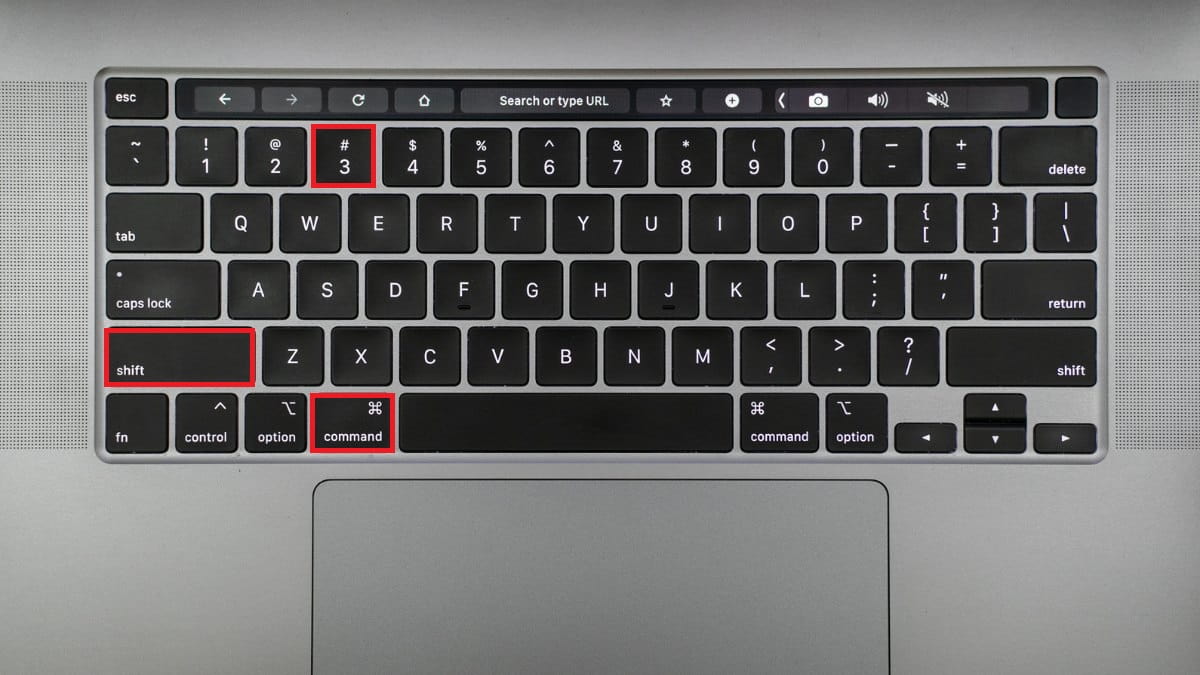 Cách chụp màn hình MacBook đơn giản
Cách chụp màn hình MacBook đơn giản
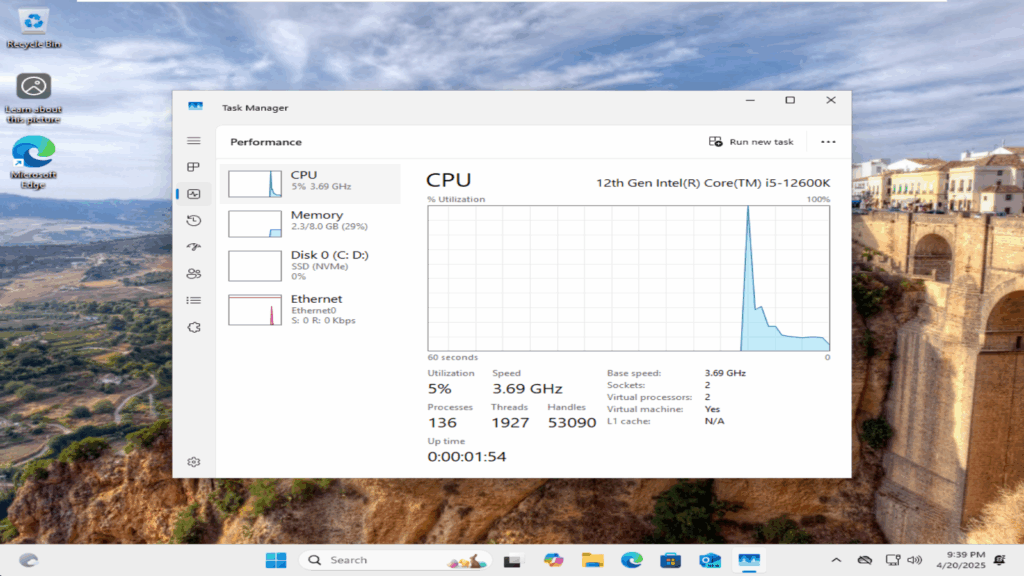 Windows 11 24H2 AIO có sẵn Office và phần mềm
Windows 11 24H2 AIO có sẵn Office và phần mềm
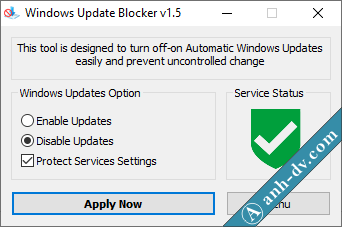 Cách tắt vĩnh viễn Windows update và Windows Defender cực dễ
Cách tắt vĩnh viễn Windows update và Windows Defender cực dễ
 Tạo boot cho USB, ổ cứng di động với 1 click Anhdv Boot
Tạo boot cho USB, ổ cứng di động với 1 click Anhdv Boot
 So sánh WPS Office và Microsoft Office chi tiết, đầy đủ
So sánh WPS Office và Microsoft Office chi tiết, đầy đủ
 Apple AirPods chuẩn bị nhận bản cập nhật “khủng”
Apple AirPods chuẩn bị nhận bản cập nhật “khủng”
 Cách khắc phục bảng trong Word bị mất dòng kẻ khi sang trang
Cách khắc phục bảng trong Word bị mất dòng kẻ khi sang trang
 5 cách đặt mật khẩu file PDF đơn giản, bảo mật cao
5 cách đặt mật khẩu file PDF đơn giản, bảo mật cao
 Những iPhone nào được cập nhật iOS 26?
Những iPhone nào được cập nhật iOS 26?
 Google ra mắt Android 16, có gì mới?
Google ra mắt Android 16, có gì mới?
 So sánh công nghệ màn hình AMOLED, LCD và OLED LTPO
So sánh công nghệ màn hình AMOLED, LCD và OLED LTPO
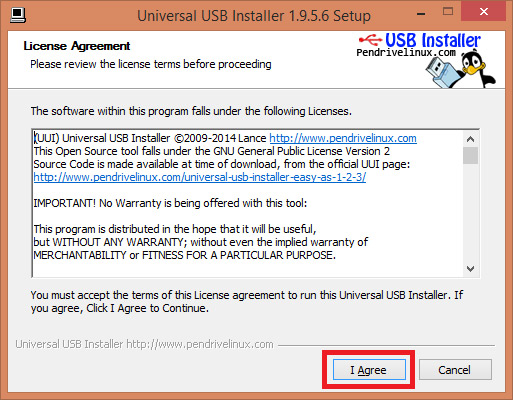 Cách cài Ubuntu song song với Windows
Cách cài Ubuntu song song với Windows
 Hướng dẫn đăng ký chứng thư chữ ký số trên VNeID
Hướng dẫn đăng ký chứng thư chữ ký số trên VNeID
 Người dùng sẽ không thể sử dụng Telegram tại Việt Nam
Người dùng sẽ không thể sử dụng Telegram tại Việt Nam
 Apple Pay đã hỗ trợ cả thẻ ATM nội địa, dùng cực tiện, đi đâu không cần mang theo thẻ
Apple Pay đã hỗ trợ cả thẻ ATM nội địa, dùng cực tiện, đi đâu không cần mang theo thẻ
 Apple chuẩn bị loạt cải tiến lớn dành cho iPadOS
Apple chuẩn bị loạt cải tiến lớn dành cho iPadOS
 Apple đưa tính năng độc quyền lên Android
Apple đưa tính năng độc quyền lên Android
 Cách khắc phục lỗi Excel bị ẩn Sheet Tab
Cách khắc phục lỗi Excel bị ẩn Sheet Tab
 Cách dùng Copilot trên PowerPoint hỗ trợ tạo bài thuyết trình
Cách dùng Copilot trên PowerPoint hỗ trợ tạo bài thuyết trình
 Google từ bỏ trợ lý ảo Assisstant
Google từ bỏ trợ lý ảo Assisstant
 Apple chuẩn bị cải tổ giao diện hệ điều hành iOS
Apple chuẩn bị cải tổ giao diện hệ điều hành iOS
 WhatsApp là gì? Cách sử dụng
WhatsApp là gì? Cách sử dụng
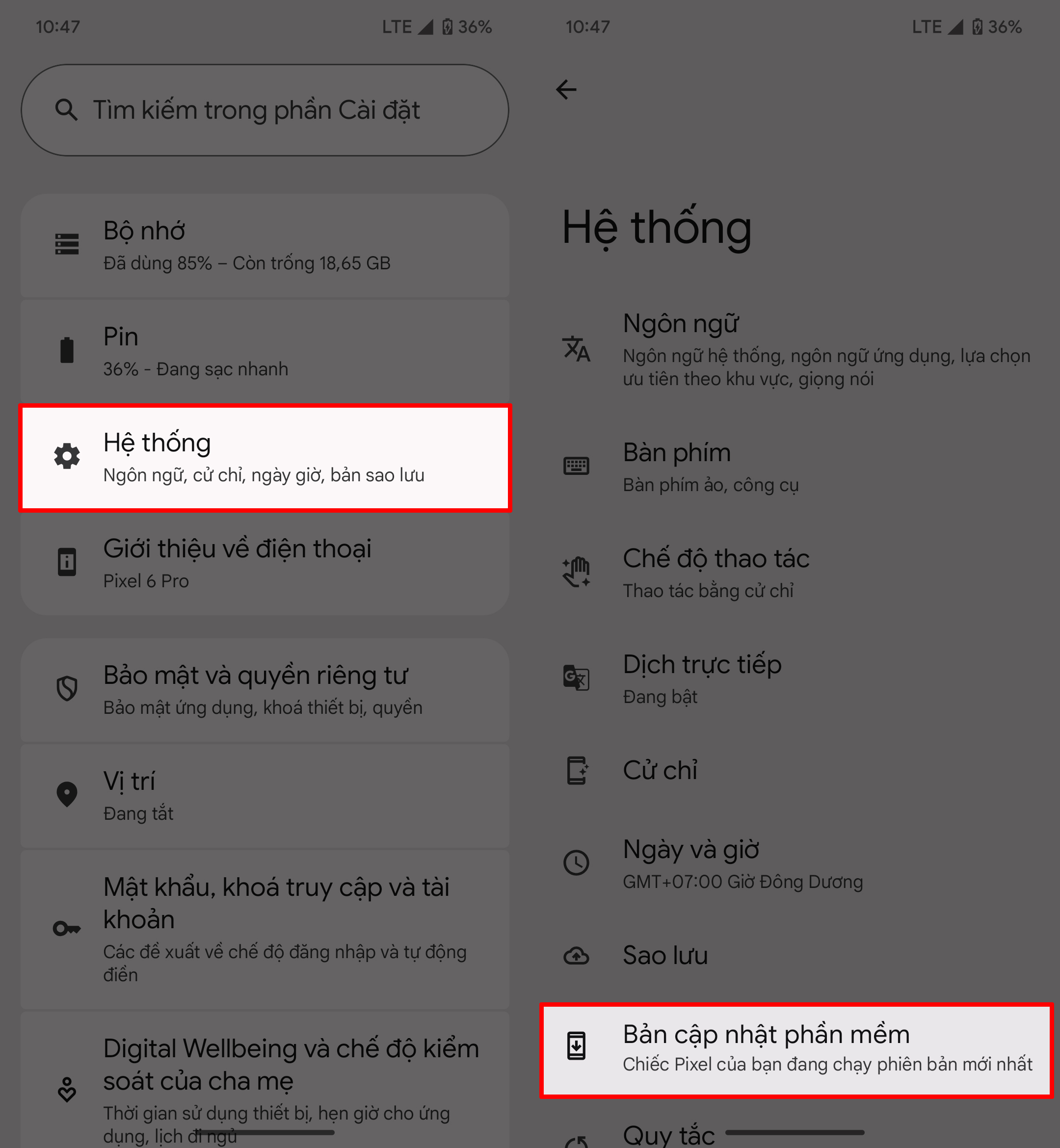 Hướng dẫn cách cập nhật Android 15
Hướng dẫn cách cập nhật Android 15
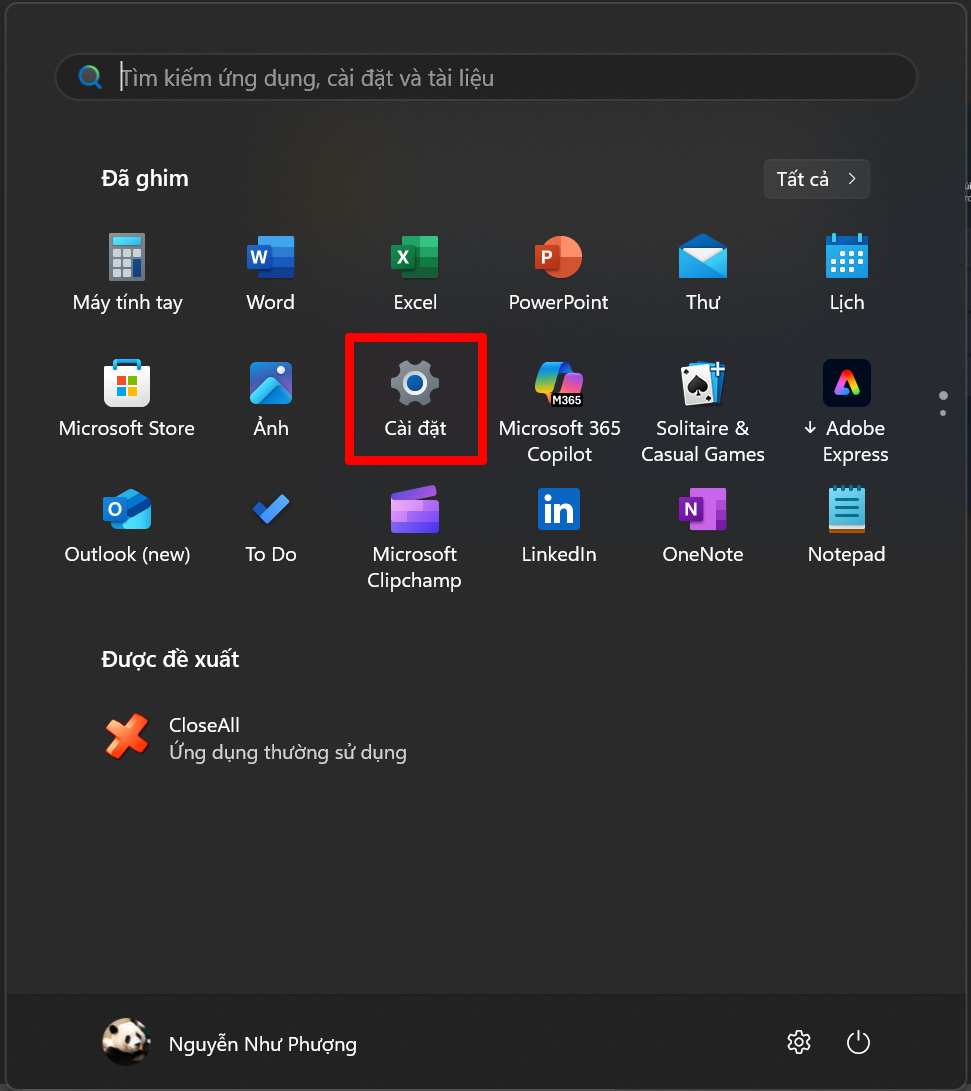 Hướng dẫn cách thêm nhiều đồng hồ vào Taskbar Windows 11
Hướng dẫn cách thêm nhiều đồng hồ vào Taskbar Windows 11
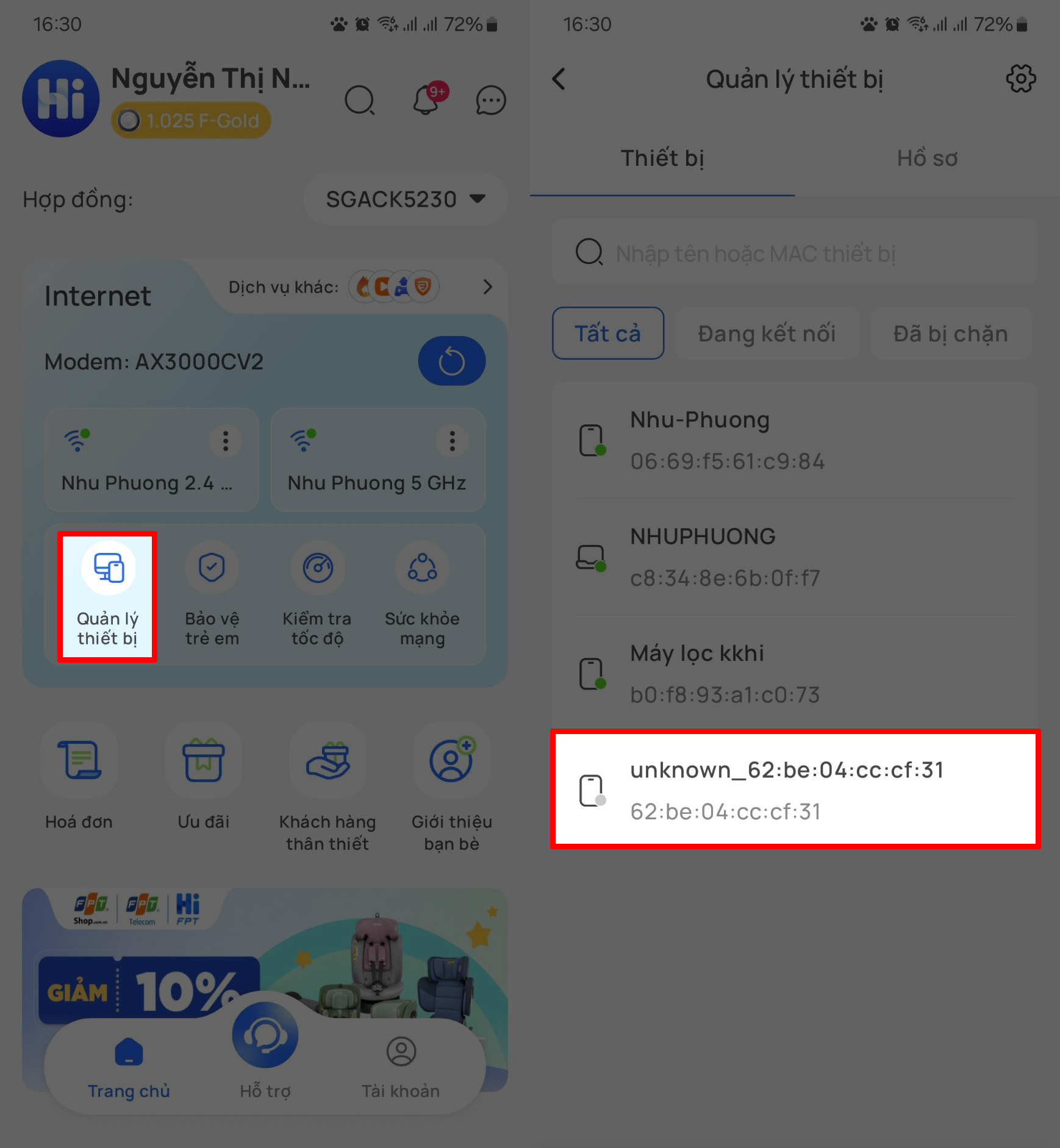 Hướng dẫn cách chặn thiết bị kết nối WiFi nhà mình để ngăn chặn xài WiFi chùa
Hướng dẫn cách chặn thiết bị kết nối WiFi nhà mình để ngăn chặn xài WiFi chùa
 iOS 18.4 thay đổi giao diện CarPlay trực quan hơn
iOS 18.4 thay đổi giao diện CarPlay trực quan hơn
 Cần cập nhật iOS 18.1.1 cho phone ngay lập tức
Cần cập nhật iOS 18.1.1 cho phone ngay lập tức