
Để thực hiện chuyển đổi chữ hoa và chữ thường trong file word sẽ bạn có thể thực hiện như sau:
Ngoài cách làm trên, bạn có thể sử dụng ngay tổ hợp phím SHIFT + F3 để chuyển đổi chữ hoa và chữ thường với nhau. Cách này khá đơn giản bạn chỉ cần bôi đen chỗ cần chuyển đổi chữ hoa và chữ thường là được.

Trong quá trình thao tác trên file excel, dữ liệu trong bảng quá nhiều điều này khiến cho hàng cột và hàng tiêu đề của bảng cũng chạy theo khiến cho bạn gặp khó khăn trong việc đối chiếu số liệu. Do đó để giải quyết vấn đề này bạn cần chọn công cụ Freeze Panes.
Để cố định hàng hoặc cột tiêu đề bạn thực hiện như sau:
Để bỏ lệnh Freeze Panes, bạn chỉ cần vào VIEW -> Chọn Unfreeze panes
Phím F4 trong các phần mềm văn phòng thông thường chính là một trong số những thủ thuật trong tin học văn phòng được sử dụng để giúp bạn lặp lại một lệnh điều khiển mà không phải ai cũng biết.
Ví dụ: Nếu bạn muốn định dạng tài liệu word của mình bằng cách gạch chân và in đậm tất cả tiêu đề của các đoạn, thì hãy đưa lệnh điều khiển trên tiêu đề đầu tiên bằng cách sử dụng menu Format, tiếp đến là Font. Sau đó chỉ cần thực hiện bôi đen tiêu đề thứ 2 và ấn F4 Nó sẽ thực hiện in đậm và gạch chân tự động cho bạn.
Sử dụng lặp lại lệnh trước đó với F4 là một trong những mẹo vặt tin học được dân văn phòng sử dụng. Và bạn cần nắm rõ khi làm việc để quá trình làm việc được nhanh chóng và đạt kết quả cao.

Thông thường người dùng sẽ sử dụng template Normal.dot để thực hiện quá trình chỉnh sửa, định dạng văn bản của mình. Hầu hết các thay đổi được thay đổi vĩnh viễn bằng việc sử dụng Default và Add to Template trong hầu hết các khung định dạng.
Trong trường hợp người dùng muốn điều chỉnh Normal.dot trực tiếp thì để tìm tệp tin này bạn nên tìm kiếm trong mục Templates chẳng hạn: C:\Documents and Settings\yourusername\Application Data\Microsoft\Templates. Tên đường dẫn này sẽ phụ thuộc vào đường dẫn ổ đĩa đã được cài đặt trong Windows.
5. Chuyển đổi cột thành dòng và ngược lại
Trường hợp bạn muốn chuyển đổi dòng thành cột và cột thành dòng thì thực hiện theo các bước sau đây:
Sau khi thực hiện xong cột và dòng sẽ được hoán đổi vị trí cho nhau.
Khi làm việc trên file dữ liệu với danh sách họ tên chưa được sắp xếp và rất lộn xộn. Trong trường hợp bạn muốn các họ tên này phải theo kiểu chữ hoa toàn bộ, hay chữ hoa chữ cái đầu tiên, v.v. Thì hãy thực hiện theo các hàm sau đây để đổi chữ kiểu chữ in hoa hay in thường theo mong muốn.
(…) chính là ô họ tên mà bạn muốn thay đổi, ví dụ: =UPPER(A4)
Để thực hiện loại bỏ những ký tự lạ khi sao chép văn bản vào word bạn chỉ cần thực hiện theo hướng dẫn sau đây:
Để có thể mở nhiều bảng tính trong excel cùng một lúc thay vì phải mở từng file một, bạn có thể sử dụng phím Ctrl và kích chọn file cần mở sau đó nhấn phím Enter để mở các bảng tính trong Excel mà bạn muốn.
Trong quá trình làm việc chắc rằng bạn sẽ có lúc cần in một vùng nhất định trong file excel của mình. Và để thực hiện in một vùng nhất định phải làm thế nào? Đây là thắc mắc được rất nhiều người quan tâm.
Đối với in một vùng nhất định trong Excel Glints xin chia sẻ đến bạn mẹo tin học như sau:
Làm thế nào để chuyển đổi qua lại giữa các cửa sổ làm việc trên máy tính để giúp quá trình làm việc được hiệu quả hơn. Đặc biệt trong trường hợp không có chuột hoặc nếu có chuột thì việc di chuyển giữa các tab mất khá nhiều thời gian.
Vậy thủ thuật tin học văn phòng để chuyển đổi qua lại giữa các cửa sổ làm việc trên máy tính là gì? Một trong những mẹo tin học mà bạn nên sử dụng chính là dùng tổ hợp phím tắt Ctrl + Page up hoặc Ctrl + Page down để dễ dàng chuyển đổi qua lại giữa các sheet với nhau. Đây là mẹo hay giúp bạn chuyển đổi giữa các cửa sổ mà không cần dùng tới chuột.

Tác giả: Master
Những tin mới hơn
Những tin cũ hơn
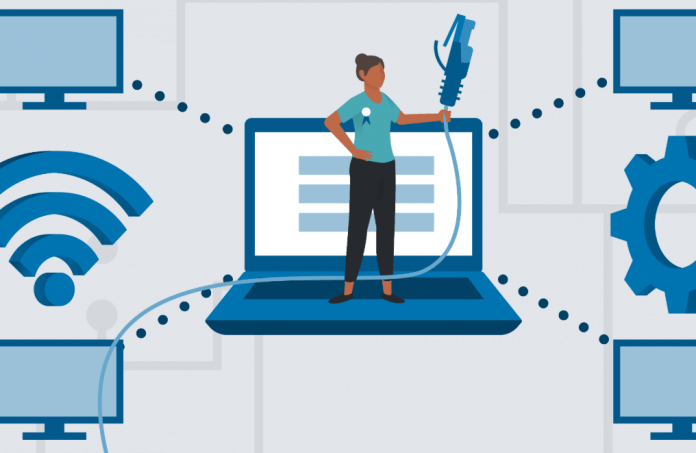 Cách tìm địa chỉ MAC trên máy tính và di động
Cách tìm địa chỉ MAC trên máy tính và di động
 Hiển thị đầy đủ menu chuột phải trên Windows 11, thay vì chỉ thấy một menu đơn giản (có các tùy chọn như "Show more options")
Hiển thị đầy đủ menu chuột phải trên Windows 11, thay vì chỉ thấy một menu đơn giản (có các tùy chọn như "Show more options")
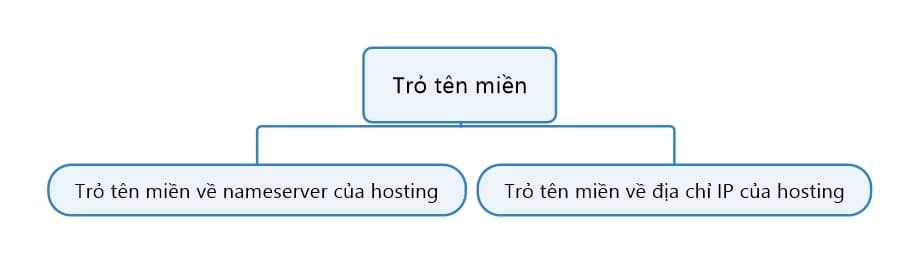 Trỏ tên miền về hosting (123host)
Trỏ tên miền về hosting (123host)
 Giới thiệu về AlmaLinux OS 9. cách cài đặt và sử dụng trên máy để bàn
Giới thiệu về AlmaLinux OS 9. cách cài đặt và sử dụng trên máy để bàn
 Tạo Custom BBcode toán học cho xenforo 2.3.x
Tạo Custom BBcode toán học cho xenforo 2.3.x
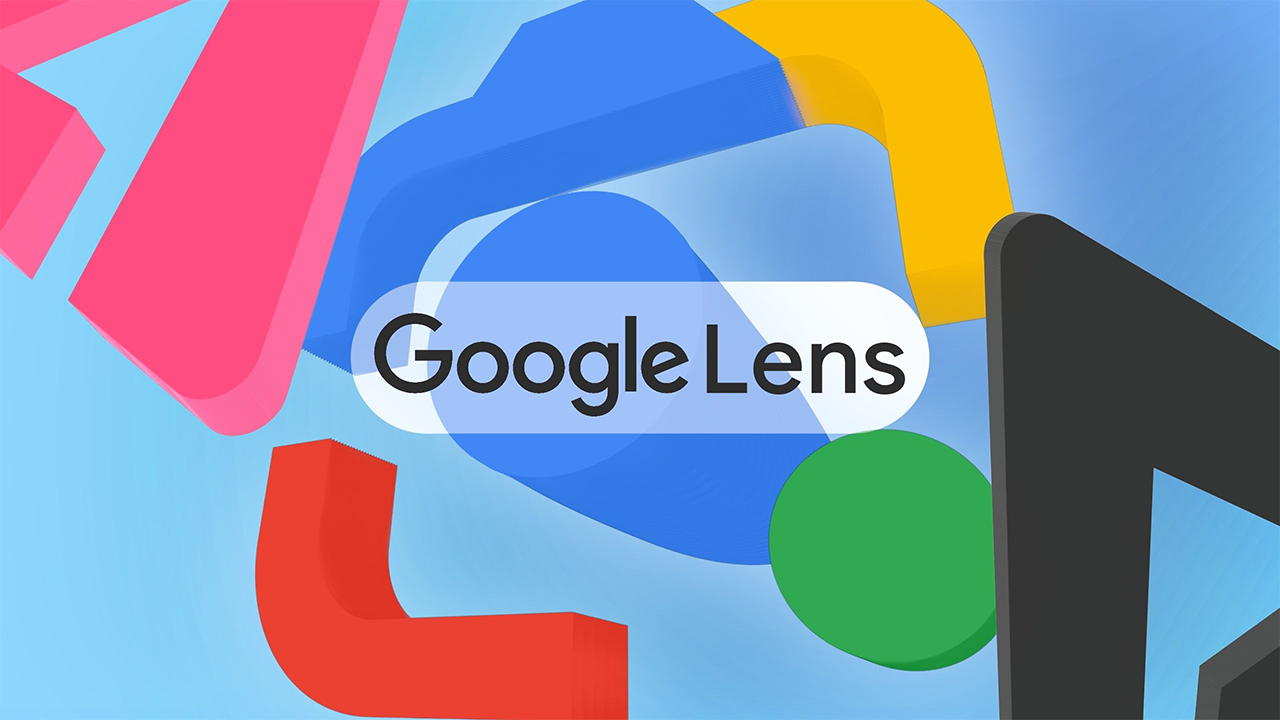 Hướng dẫn cách sử dụng Google Lens trên điện thoại và máy tính
Hướng dẫn cách sử dụng Google Lens trên điện thoại và máy tính
 Apple phát hành iOS 17.6
Apple phát hành iOS 17.6