Để đổi dữ liệu dòng thành cột và ngược lại, các bạn thực hiện theo trình tự như sau:
Quét toàn bộ dữ liệu của dòng đó, tiếp theo nhấn chuột phải chọn Copy hoặc nhấn tổ hợp phím Ctrl + C. Sau đó chọn 1 ô bất kỳ -> Nhấn chuột phải chọn vào Paste Special -> Chọn vào ô Transpose. Lưu ý: Không thể dữ liệu ở dòng thành cột cùng 1 lần mà phải đổi thủ công từng dòng.
Để thực hiện cách xóa các dữ liệu trùng nhau trong Excel, các bạn sẽ tiến hành bôi đen vùng dữ liệu cần xóa dữ liệu trùng, tiếp đó vào thẻ Data -> Chọn vào Remove Duplicates.
Trong lúc làm việc chắc hẳn sẽ có những lúc bạn muốn mở nhiều bảng tính cùng một lúc để thuận tiện cho việc so sánh, đối chiếu các thông tin giữa các bảng với nhau. Để mở các bảng Excel cùng lúc các bạn có thể tiến hành như sau:
Bạn nhấn giữ phím Ctrl -> chọn những file Excel bạn muốn mở, sau đó nhấn Enter.
Để sao chép dữ liệu trong Excel cực kì đơn giản và nhanh chóng, các bạn chỉ cần tiến hành các thao tác như sau:
Bôi đen toàn bộ dữ liệu mà bạn muốn sao chép, sau đó nhấn tổ hợp phím Ctrl + C -> Chọn vị trí cần dán -> Nhấn tổ hợp Ctrl + V. Dữ liệu sao chép sẽ hiển thị trên màn hình Excel.
/fptshop.com.vn/uploads/images/tin-tuc/168667/Originals/thu-thuat-excel-17.jpg)
Điều kiện để Excel tự động nhập dữ liệu là các bạn phải nhập thủ công các công thức đúng ở các ô trong bảng ( dữ liệu của công thức đó bạn chỉ cần nhập 1 lần). Tiếp đó nhấn giữ góc phải của ô vuông đó và kéo xuống hoặc kéo ngang, tùy vào những ô mà bạn muốn điền thông tin. Dữ liệu trên các ô đó sẽ tự động nhảy.
/fptshop.com.vn/uploads/images/tin-tuc/168667/Originals/thu-thuat-excel-18.jpg)
Trong bảng tính có rất nhiều công thức bạn muốn kiểm tra lại các dữ liệu của các công thức ấy. Các bạn chỉ cần nhấn tổ hợp phím Ctrl với phím ~ là có thể xem toàn bộ các công thức vô cùng nhanh trên bảng tính đó rồi.
Khi tìm kiếm hoặc thay thế các thông tin trong bảng Excel các bạn hãy thực hiện các bước sau đây:
Bước 1: Nhấn tổ hợp Ctrl + F để mở hộp thoại Find & Replace -> chọn Options -> Format.
/fptshop.com.vn/uploads/images/tin-tuc/168667/Originals/thu-thuat-excel-3.jpg)
Bước 2: Chọn kiểu định dạng mà bạn muốn tìm kiếm trong Find Format.
/fptshop.com.vn/uploads/images/tin-tuc/168667/Originals/thu-thuat-excel-1(1).jpg)
Bước 3: Ô đã được định dạng thành công.
/fptshop.com.vn/uploads/images/tin-tuc/168667/Originals/thu-thuat-excel-2.jpg)
Kết nối 2 dữ liệu với nhau sẽ được làm theo các trình tự sau. Chọn ô trong bảng tính mà bạn muốn đặt dữ liệu kết hợp. Sau đó, nhập dấu = và chọn ô tính đầu tiên mà bạn muốn kết hợp -> nhập & và sử dụng dấu ngoặc kép dấu cách rồi thêm dấu ngoặc kép và & tiếp. Tiếp đó chọn ô tính thứ hai mà bạn muốn kết hợp -> Nhấn Enter. Ví dụ về công thức: =A3&” “&B3.
Đây là một thủ thuật Excel bạn nên phải biết đó là thủ thuật sắp xếp trong bảng Excel. Cụ thể cách sắp xếp này được thực hiện các bước như sau:
Ví dụ: Có một bảng dữ liệu gồm: mã đơn hàng, khách hàng, ngày thanh toán, số tiền, hình thức thanh toán. Các bước sắp xếp trong Excel sẽ tiến hành như sau:
Bước 1: Chọn toàn bộ dữ liệu trên bảng: Chọn ô tính A2 -> Sau đó, chọn đến dòng cuối cùng bằng cách nhấn tổ hợp phím Ctrl + Shift + mũi tên xuống -> Nhấn tổ hợp phím Ctrl + Shift + mũi tên sang phải để chọn đến cột cuối cùng.
/fptshop.com.vn/uploads/images/tin-tuc/168667/Originals/thu-thuat-excel-4.jpg)
Bước 2: Từ thanh công cụ chọn Data => Chọn Sort. Ở bước này nếu muốn sắp xếp cho thẻ dữ liệu nào, bạn sẽ điền vào mục Sort by, Sort on và Order.
/fptshop.com.vn/uploads/images/tin-tuc/168667/Originals/thu-thuat-excel-5.jpg)
Bước 3: Nhấn OK dữ liệu sẽ tự động hiển thị theo đúng mục đích.
/fptshop.com.vn/uploads/images/tin-tuc/168667/Originals/thu-thuat-excel-6.jpg)
Để thực hiện căn lề trong Excel các bạn cần phải đảm bảo rằng đơn vị đo là Centimeters. Nếu chưa về đơn vị cm thì bạn phải thực hiện các thao tác sau để chuyển về: Mở Excel -> Chọn vào mục File -> Chọn More -> Chọn Options -> Chọn Advanced. Ở Rule units nhấn chọn vào Centimeters -> Nhấn OK.
Sau khi chuyển đơn vị thành công các bạn hãy thực hiện các bước sau để căn lề:
Bước 1: Vào bảng tính, bạn chọn vào mục Page Layout, tiếp đó chọn Margins -> chọn vào Custom Margins.
/fptshop.com.vn/uploads/images/tin-tuc/168667/Originals/thu-thuat-excel-19.jpg)
Bước 2: Bạn tiến hành căn lề theo mong muốn, sau đó nhấn OK.
/fptshop.com.vn/uploads/images/tin-tuc/168667/Originals/thu-thuat-excel-7.jpg)
Nếu bạn chỉ muốn in 1 vùng trong các dữ liệu của file Excel nhưng chưa biết làm thế nào, đây là một thủ thuật Excel giúp bạn giải quyết vấn đề này, thực hiện các bước dưới đây:
Bước 1: Bôi vùng dữ liệu bạn muốn in ra.
/fptshop.com.vn/uploads/images/tin-tuc/168667/Originals/thu-thuat-excel-8.jpg)
Bước 2: Sau khi chọn được vùng để in xong, chúng ra sẽ đặt vùng in như sau: Trên các thanh công cụ chọn vào Page layout -> chọn Print Area -> chọn Set Print Area.Sau khi đặt vùng in xong, chúng ta sẽ tiến hành in như bình thường, các bạn cũng có thể căn chỉnh như in các tài liệu khác trước khi in nếu có nhu cầu.
/fptshop.com.vn/uploads/images/tin-tuc/168667/Originals/thu-thuat-excel-9.jpg)
Nhập dữ liệu trong ô của bảng tính và khi nhấn Enter thì con trỏ chuột sẽ di chuyển xuống các ô tính khác. Nếu bạn muốn con trỏ chuột sẽ nhảy sang ô bên trái phải để tiện cho việc nhập dữ liệu dạng cột ngang. Các bước thực hiện:
Bước 1:Vào Excel chọn mục File, sau đó chọn Options.
/fptshop.com.vn/uploads/images/tin-tuc/168667/Originals/thu-thuat-excel-10.jpg)
Bước 2: Chọn vào Advanced, kế tiếp chọn After Pressing Enter, move Selection > ở chỗ Direction để chọn vị trí con trỏ chuột, nhấn OK.
/fptshop.com.vn/uploads/images/tin-tuc/168667/Originals/thu-thuat-excel-11.jpg)
Đây là một trong những thủ thuật Excel quan trọng mà bạn không nên bỏ qua. Đó là ẩn dữ liệu của ô trong bảng tính. Trình tự thực hiện như sau:
Trước tiên các bạn phải chọn ô hoặc vùng dữ liệu mà các bạn muốn ẩn, tiếp đó chọn vào mục Home -> chọn Font -> nhấn vào Open Format Cells.
Kế tiếp vào thẻ Number -> nhấn chọn Custom -> Chọn vào 3 dấu chấm phẩy ;;; -> nhấn chọn OK. Ngoài cách này, các bạn cũng có thể dụng tổ hợp phím Ctrl + 1 -> chọn Custom -> Nhập vào 3 dấu chấm phẩy ;;; -> Chọn OK.
Cách cố định cột đầu tiên
Để cố định cột đầu tiên các bạn thực hiện theo các bước như sau: Bạn chọn vào ô tính bất kỳ trong bảng Excel, sau đó chọn View -> chọn vào Freeze Panes -> nhấn vào Freeze First Column.
/fptshop.com.vn/uploads/images/tin-tuc/168667/Originals/thu-thuat-excel-12.jpg)
Cách cố định nhiều cột
Bước 1: Chọn vùng cột mà bạn muốn cố định, sau đó chọn vào ô đầu tiên của cột nằm bên cạnh vùng cột muốn cố định.
/fptshop.com.vn/uploads/images/tin-tuc/168667/Originals/thu-thuat-excel-13.jpg)
Bước 2: Chọn thẻ View -> chọn vào Freeze Panes -> nhấn Freeze Panes để thực hiện việc cố định cột.
/fptshop.com.vn/uploads/images/tin-tuc/168667/Originals/thu-thuat-excel-14.jpg)
Trong Excel, nếu nhập các số liệu có chữ số “0” ở đầu, ví dụ: 002 thì nó sẽ tự động biến mất các số 0. Nếu bạn muốn khắc phục vấn đề này, chỉ cần bạn ấn thêm dấu ‘ phía trước hoặc sử dụng chuột phải vào ô, vùng dữ liệu đó rồi chọn Format cell-custom-viết 8 số 0.
/fptshop.com.vn/uploads/images/tin-tuc/168667/Originals/thu-thuat-excel-16.jpg)
Để thuận tiện và tiết kiếm được nhiều thời gian hơn trong công việc. Ngoài những thủ thuật Excel cho dân văn phòng trên, thì công cụ này cũng có những phím tổ hợp giúp cho các thao tác trở nên gắn gọn hơn. Dưới đây là một số phím tổ hợp sử dụng nhiều trong công cụ Excel, các bạn hãy tham khảo nhé!
Tác giả: Master
Những tin mới hơn
Những tin cũ hơn
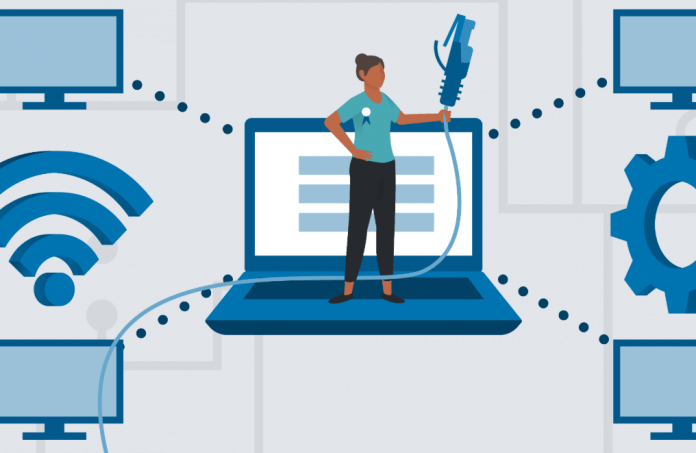 Cách tìm địa chỉ MAC trên máy tính và di động
Cách tìm địa chỉ MAC trên máy tính và di động
 Hiển thị đầy đủ menu chuột phải trên Windows 11, thay vì chỉ thấy một menu đơn giản (có các tùy chọn như "Show more options")
Hiển thị đầy đủ menu chuột phải trên Windows 11, thay vì chỉ thấy một menu đơn giản (có các tùy chọn như "Show more options")
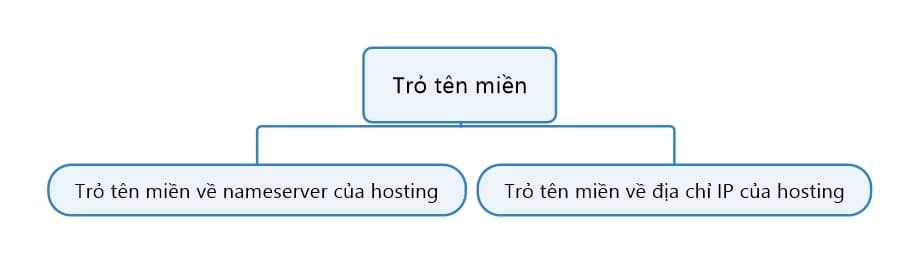 Trỏ tên miền về hosting (123host)
Trỏ tên miền về hosting (123host)
 Giới thiệu về AlmaLinux OS 9. cách cài đặt và sử dụng trên máy để bàn
Giới thiệu về AlmaLinux OS 9. cách cài đặt và sử dụng trên máy để bàn
 Tạo Custom BBcode toán học cho xenforo 2.3.x
Tạo Custom BBcode toán học cho xenforo 2.3.x
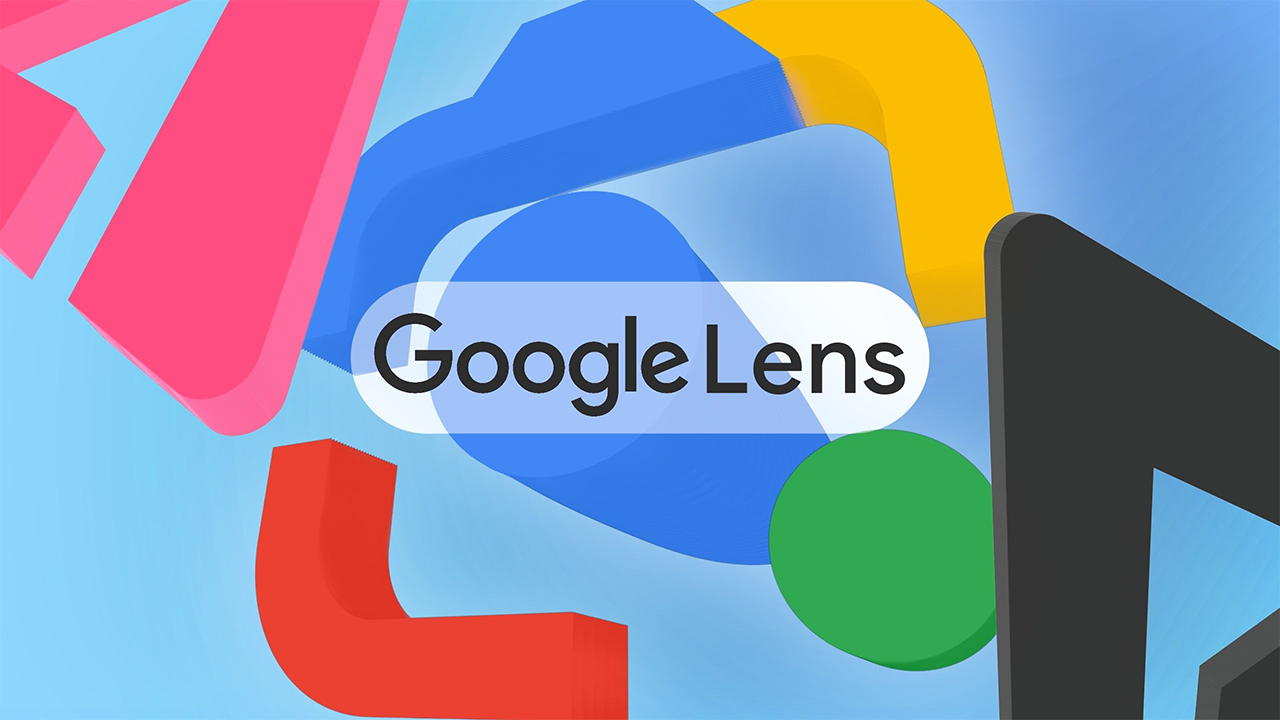 Hướng dẫn cách sử dụng Google Lens trên điện thoại và máy tính
Hướng dẫn cách sử dụng Google Lens trên điện thoại và máy tính
 Loạt tính năng mới sắp có trên ứng dụng Mail của iPhone
Loạt tính năng mới sắp có trên ứng dụng Mail của iPhone
 Apple phát hành iOS 17.6
Apple phát hành iOS 17.6