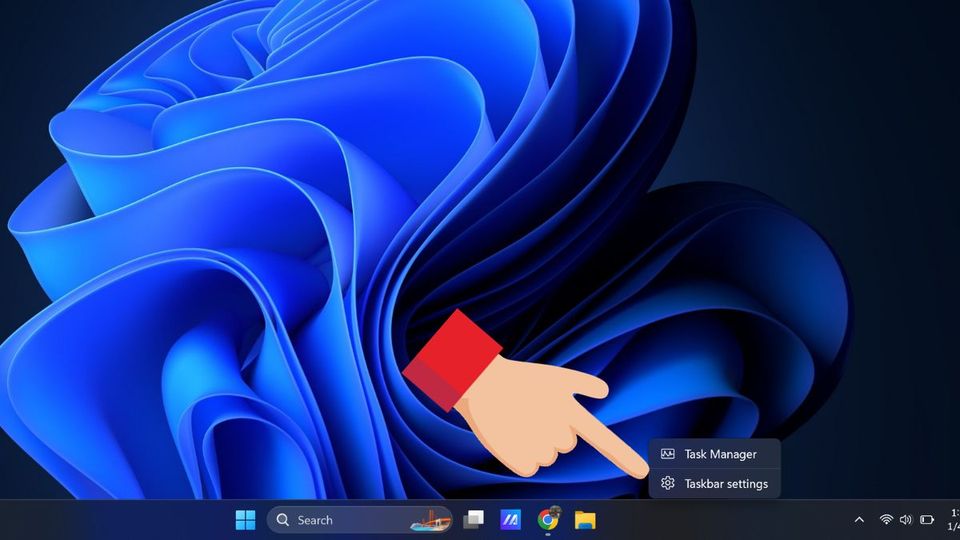
Một trong các phương pháp đơn giản để có thể tắt nút Widget trên thanh Taskbar Windows 11 là bằng trang Cài đặt Taskbar ở bên trong ứng dụng hệ thống ở máy tính. Nhưng điều quan trọng là bạn cần thao tác làm ẩn chúng khỏi Taskbar mà không vô hiệu hóa hoàn toàn trên Windows 11.
Những tiện ích vẫn sẽ tiếp tục chạy ẩn ở trong chế độ nền ở Windows 11 và bạn có thể truy cập chúng bằng cách bấm tổ hợp phím Windows + W ở trên bàn phím. Dưới đây là những hướng dẫn chi tiết những tiện ích ở trên Windows 11:
Bước 1: Bấm chuột phải vào Taskbar của Windows 11 để mở menu ngữ cảnh.
Bước 2: Chọn tùy chọn Taskbar settings. Thao tác này sẽ mở trang cài đặt ở trong Cài đặt ở trên PC hoặc laptop chạy Windows 11.
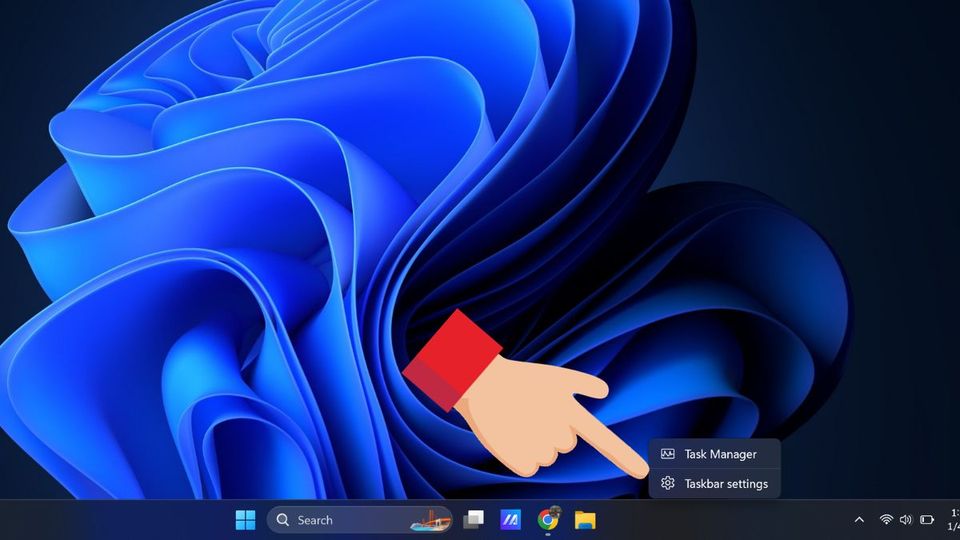
Bước 3: Ở trong trang cài đặt hãy bấm vào nút chuyển đổi cho tùy chọn Widget ở trong Taskbar items để ẩn nút Widget trên Taskbar của thiết bị Windows 11.

Đây là một trong các cách đơn giản để ẩn các widget trong Windows 11. Tuy thao tác này hỗ trợ bạn tránh các lần vô tình mở Giao diện người dùng Widgets trong Windows 11 khi di chuột, nhưng không ngăn chặn chúng ở trong chế độ nền. Kể cả khi tắt tùy chọn Widget ở trên trang cài đặt Taskbar, bạn vẫn có thể thấy chúng đang chạy trong Task Manager, Background processes của Windows 11.
Cách khác mà bạn dùng để ẩn những tiện ích ở trên Windows 11 là dùng công cụ Registry Editor. Đây là một chương trình nâng cao cho phép những người dùng thực hiện những thao tác thay đổi ở trong hệ thống. Nhưng quan trọng là cách thực hiện các bước một cách chính xác để tránh gây sự cố nghiêm trọng. Do đó, nếu bạn tắt những tiện ích ở trên Windows 11, hãy thực hiện những bước sau để đảm bảo an toàn cho hệ thống của bạn:
Bước 1: Bấm tổ hợp phím Windows + R để mở công cụ Run trên Windows 11.
Bước 2: Điền regedit (không có dấu ngoặc kép) vào trường văn bảng và bấm Enter.
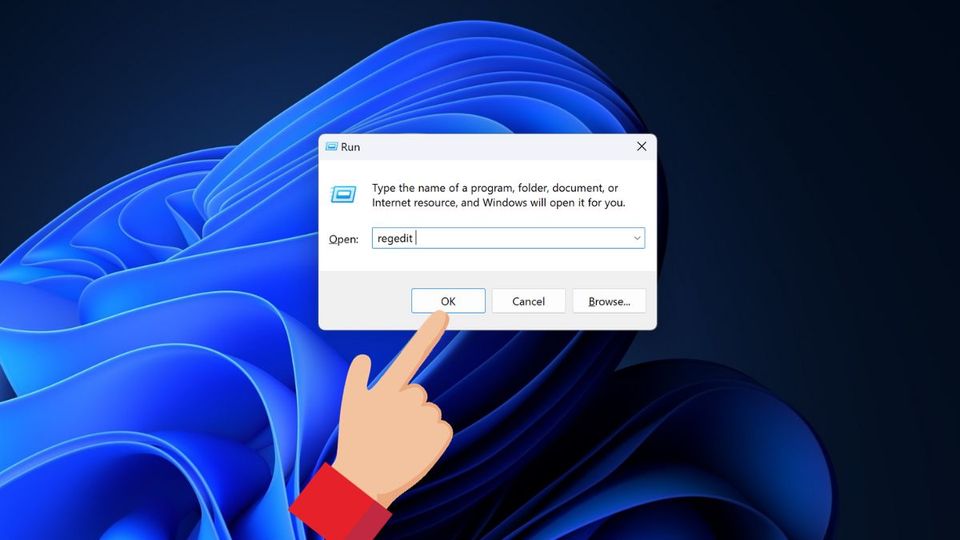
Bước 3: Bây giờ, hãy tiến hành điều hướng đến đường dẫn sau trong cửa sổ Registry Editor hoặc thực hiện sao chép và dán đường dẫn dưới đây vào thanh địa chỉ của Registry Editor: ComputerHKEY_CURRENT_USERSoftwareMicrosoftWindowsCurrentVersionExplorerAdvanced.
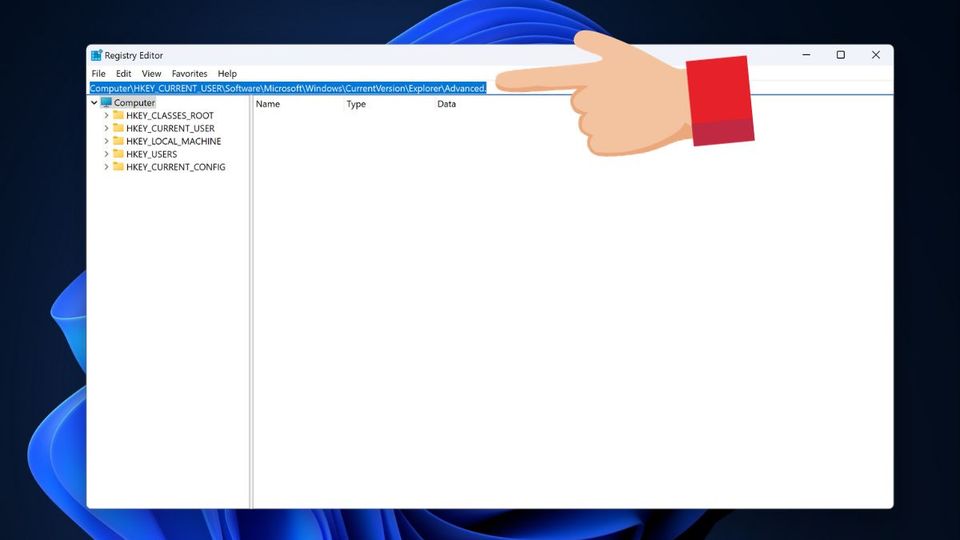
Bước 4: Tiếp theo, bạn tìm từ chọn TaskbarDa ở trong khung bên phải và bấm đúp nó để mở cửa sổ Properties.
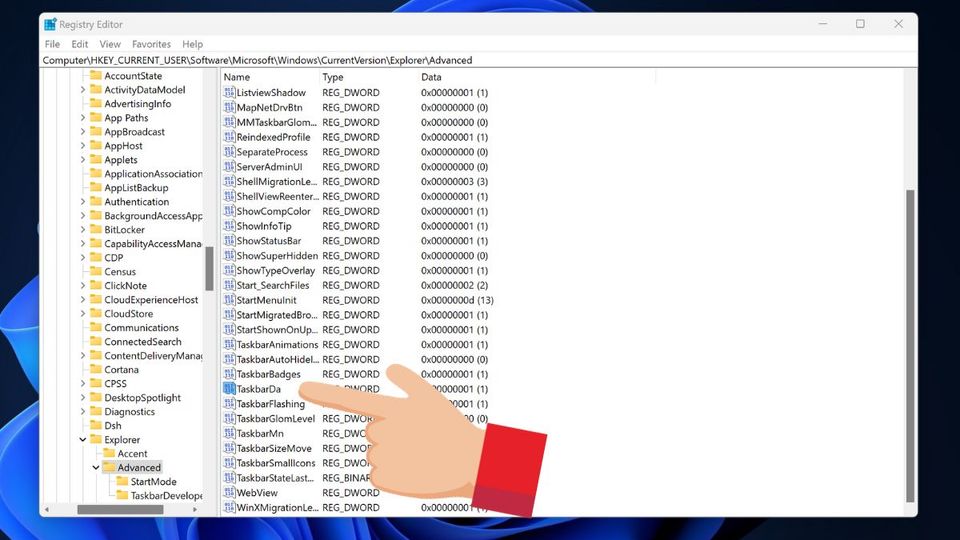
Bước 5: Ở đây, thay đổi Giá trị dữ liệu của tùy chọn đã từ 0 thành 1 và bấm nút OK để lưu thay đổi.
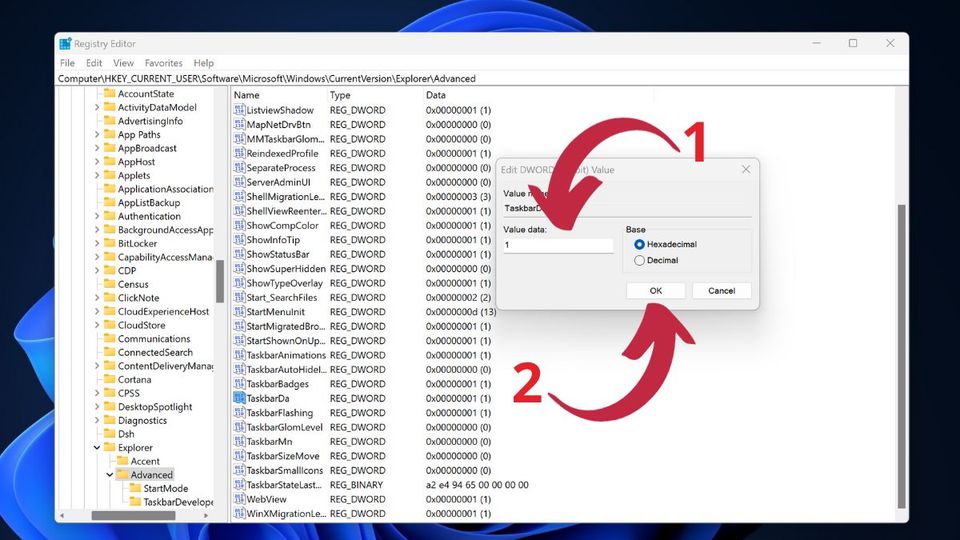
Thao tác này sẽ giúp vô hiệu hóa nút Widget ở trên Taskbar của Windows 11, giống với phương pháp trước đó. Bạn cũng có thể dùng tổ hợp phím Windows + W để mở giao diện người dùng Widget trên Windows 11 của mình.
Nếu như bạn kích hoạt lại nút Widget trên Windows 11, bạn có thể kết hợp mở cửa sổ Properties của tùy chọn TaskbarDa theo những bước trên để thay đổi dữ liệu từ 1 thành 0.
Nếu khi bạn dùng widget nhưng không thích mỗi lúc di chuyển chuột vào nút Widget trên thanh Taskbar, nó tự động mở ra bảng Widget chiếm nửa màn hình thì có một cách để giải quyết vấn đề này. Bạn có thể tắt chức năng này trên Windows 11 để tránh trường hợp bất tiện khi sử dụng hàng ngày. Hãy thực hiện các bước dưới đây để thực hiện điều này trên máy tính của bạn:
Bước 1: Mở bảng Widget từ Taskbar hoặc bằng phím Windows + W trên PC hoặc laptop.
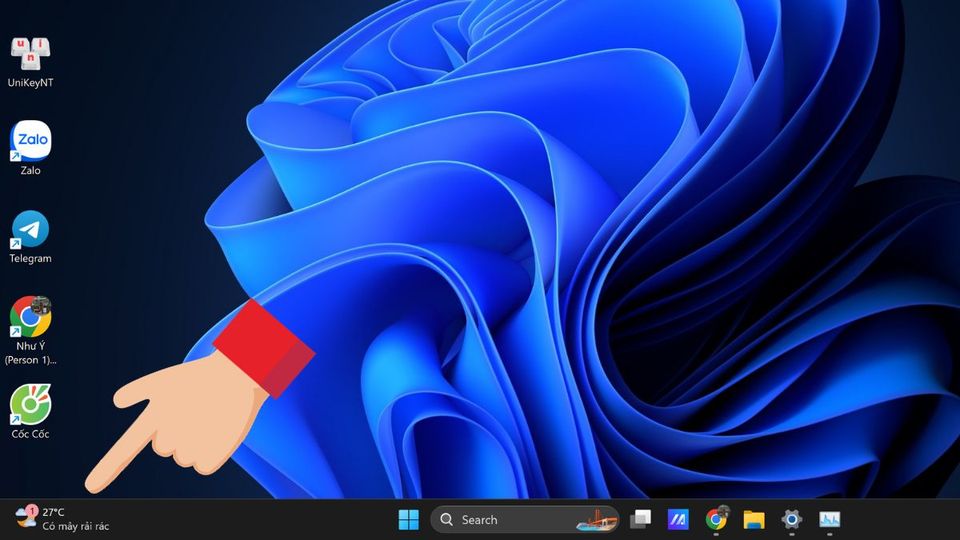
Bước 2: Nhấp vào biểu tượng Profile ở phía trên cùng bên phải để mở cửa sổ Cài đặt Widget.
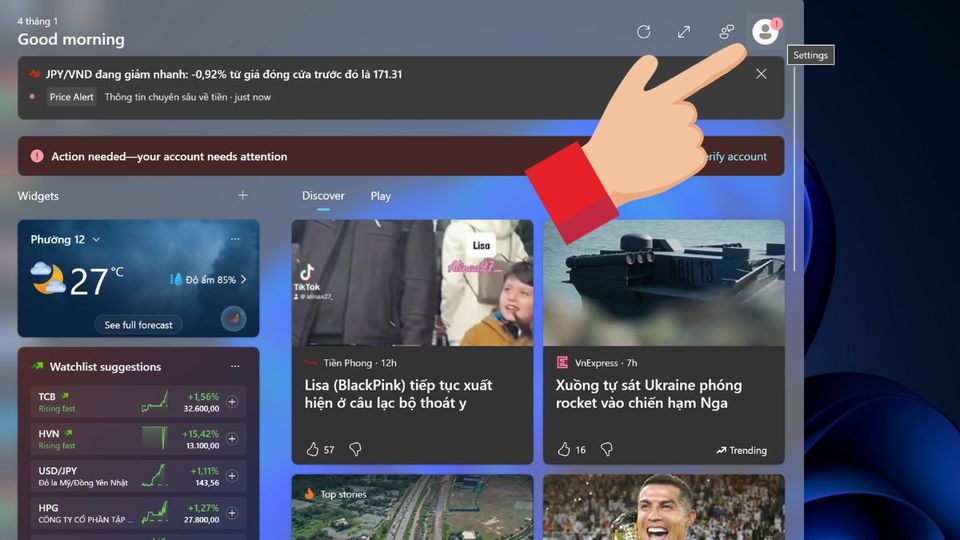
Bước 3: Trong cửa sổ Cài đặt Widget, hãy nhấp vào nút chuyển đổi cho tùy chọn Mở bảng Widget khi di chuột qua trong phần Các thiết lập Taskbar của Widget để tắt nó trên thiết bị.
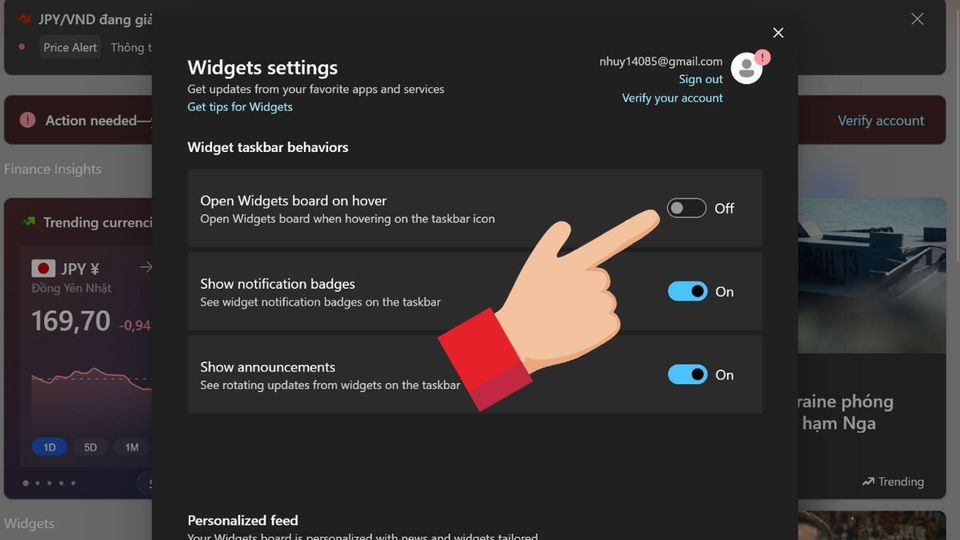
Bây giờ, khi bạn di chuột qua nút Widget trên Taskbar, nó sẽ không tự động mở ra nửa màn hình. Để mở bảng Widget, bạn sẽ cần nhấp vào nút Widget trên Taskbar.
Nếu bạn muốn khôi phục lại chức năng mở bảng Widget khi di chuột qua, bạn có thể làm theo các bước trên và bật lại tùy chọn Mở bảng Widget khi di chuột qua trong phần Cài đặt Taskbar.
Một phương pháp khác để tắt các tiện ích trong Windows 11 là thông qua việc gỡ cài đặt gói Widgets bằng Powershell trên máy tính. Tuy nhiên, trước khi thực hiện cách này, hãy nhớ rằng bạn sẽ cần thực hiện một số lệnh thông qua Powershell. Hãy thực hiện theo các bước sau để sử dụng Powershell và vô hiệu hóa các tiện ích trên Windows 11:
Bước 1: Nhấn tổ hợp phím Windows + S để mở công cụ tìm kiếm trên máy tính hoặc laptop chạy Windows 11 > Trong kết quả tìm kiếm, nhấp chuột phải vào lựa chọn Run as administrator cho Powershell.

Bước 2: Trong cửa sổ Powershell, nhập hoặc sao chép và dán lệnh: winget uninstall Windows web experience Pack > Sau đó, nhấn Enter.
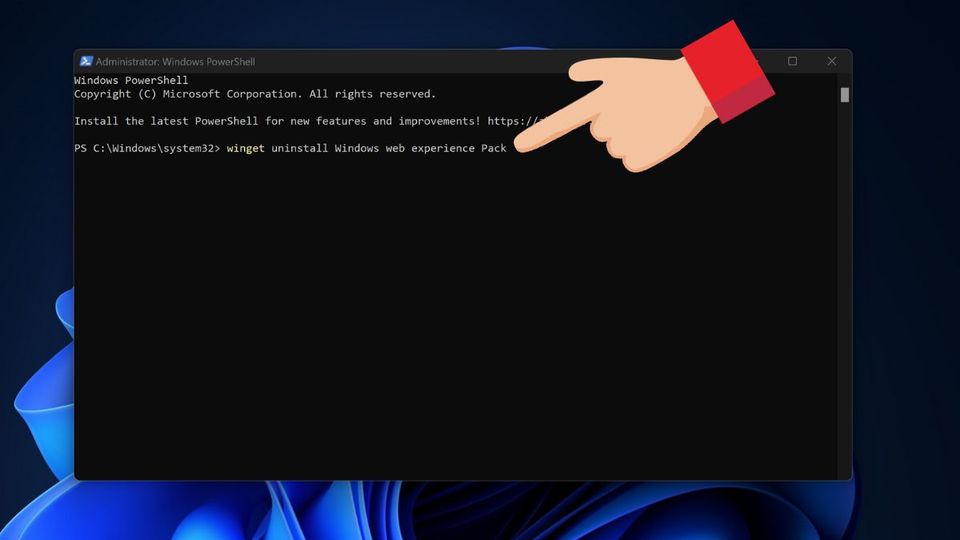
Bước 3: Công cụ có thể yêu cầu bạn xác nhận các điều khoản nguồn. Trong trường hợp này, nhập Y và nhấn Enter.
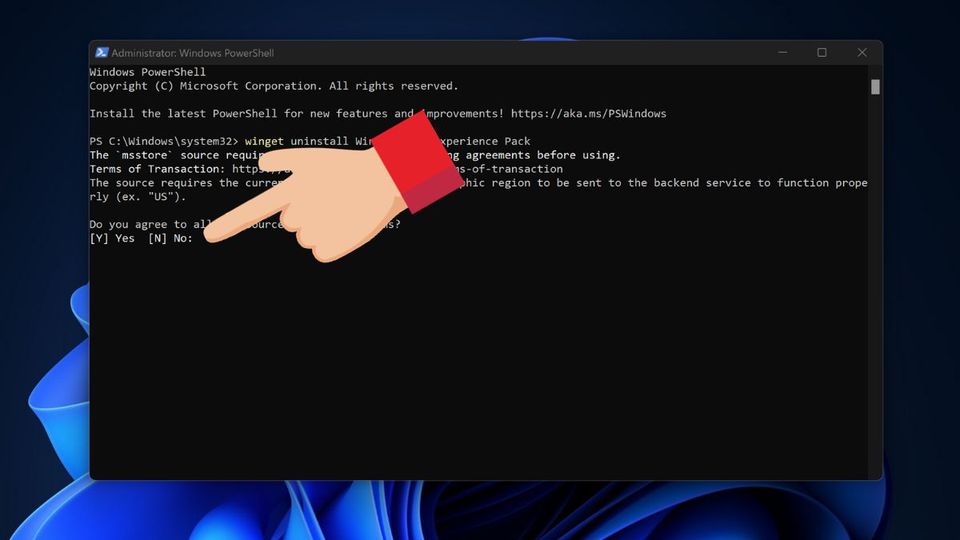
Bước 4: Đợi cho công cụ gỡ cài đặt gói MicrosoftWindows.Client.WebExperience_cw5n1h2txyewy để tắt các tiện ích trên Windows 11 > Khởi động lại máy tính hoặc laptop sau khi quá trình hoàn tất.
Tác giả: Master
Những tin mới hơn
Những tin cũ hơn
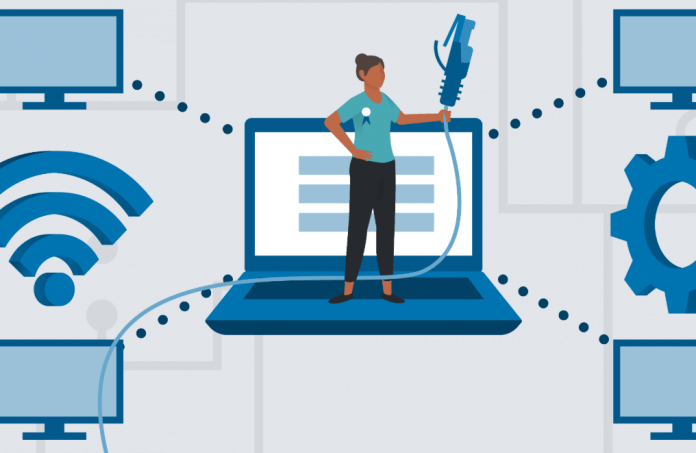 Cách tìm địa chỉ MAC trên máy tính và di động
Cách tìm địa chỉ MAC trên máy tính và di động
 Hiển thị đầy đủ menu chuột phải trên Windows 11, thay vì chỉ thấy một menu đơn giản (có các tùy chọn như "Show more options")
Hiển thị đầy đủ menu chuột phải trên Windows 11, thay vì chỉ thấy một menu đơn giản (có các tùy chọn như "Show more options")
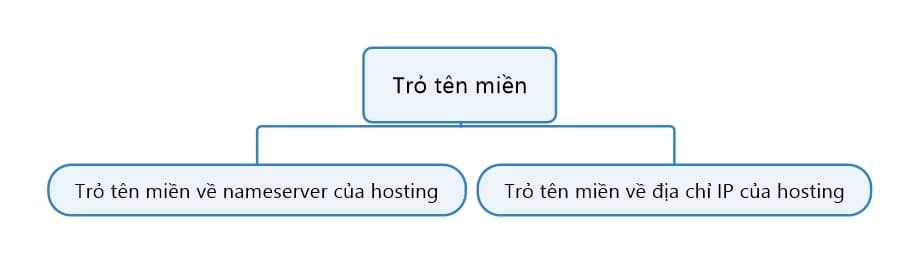 Trỏ tên miền về hosting (123host)
Trỏ tên miền về hosting (123host)
 Giới thiệu về AlmaLinux OS 9. cách cài đặt và sử dụng trên máy để bàn
Giới thiệu về AlmaLinux OS 9. cách cài đặt và sử dụng trên máy để bàn
 Tạo Custom BBcode toán học cho xenforo 2.3.x
Tạo Custom BBcode toán học cho xenforo 2.3.x
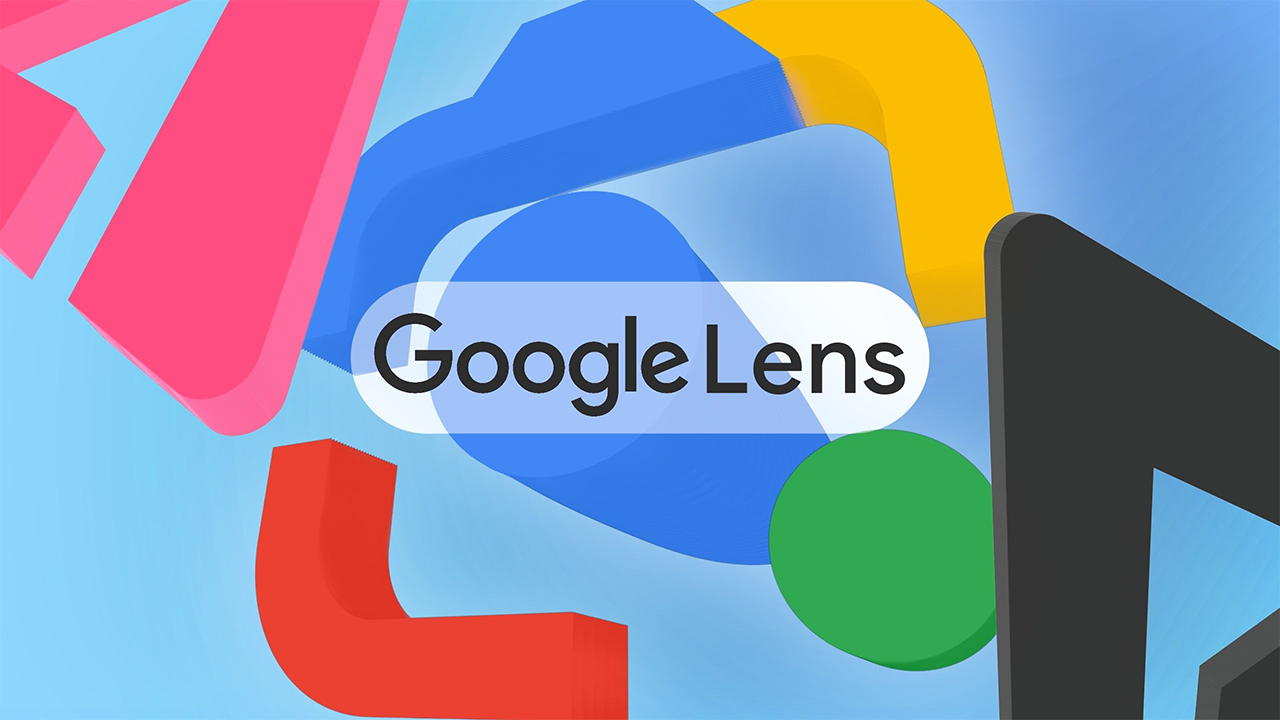 Hướng dẫn cách sử dụng Google Lens trên điện thoại và máy tính
Hướng dẫn cách sử dụng Google Lens trên điện thoại và máy tính
 Apple phát hành iOS 17.6
Apple phát hành iOS 17.6