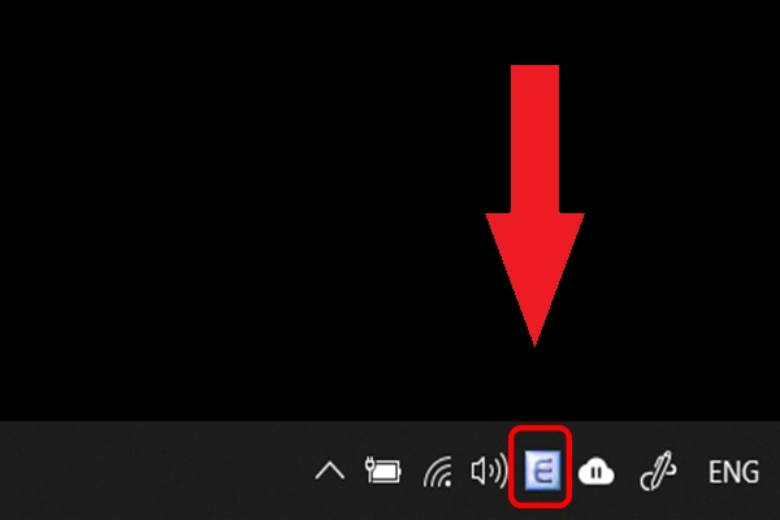
– Nguyên nhân:
Một trong những nguyên nhân phổ biến nhất khiến Unikey bị lỗi không gõ được tiếng Việt là do bạn chọn sai chế độ gõ. Khi trạng thái của Unikey đang ở chế độ gõ tiếng Anh (English), bạn sẽ không thể gõ dấu hoặc các ký tự tiếng Việt.
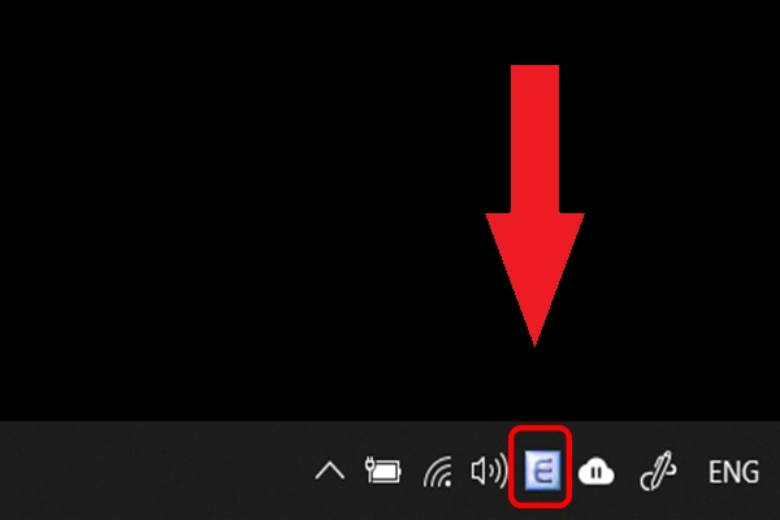
– Cách khắc phục:
Để sửa lỗi này, bạn hãy kiểm tra biểu tượng Unikey trên thanh Taskbar. Nếu biểu tượng đang hiển thị chữ “E” màu xanh (chế độ gõ tiếng Anh), bạn chỉ cần nhấn vào đó để chuyển sang chữ “V” màu đỏ (chế độ gõ tiếng Việt). Ngoài ra, bạn cũng có thể sử dụng tổ hợp phím Ctrl + Shift hoặc Alt + Z để chuyển đổi nhanh giữa hai chế độ.
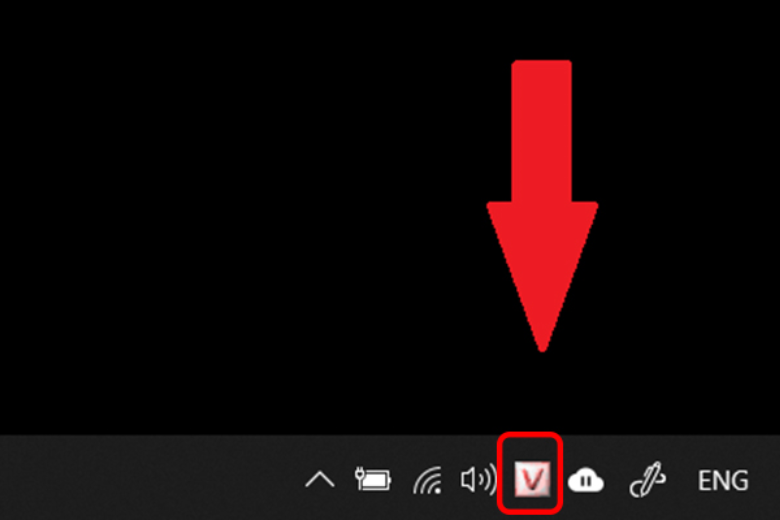
– Nguyên nhân:
Việc máy tính của bạn đang chạy đồng thời hai phần mềm gõ tiếng Việt (hoặc hai phiên bản khác nhau của UniKey) là nguyên nhân chính gây ra lỗi gõ tiếng Việt. Chẳng hạn, người dùng có thể đã quên gỡ bỏ bộ gõ Vietkey cũ trước khi cài đặt UniKey, dẫn đến xung đột và gây ra lỗi trong quá trình sử dụng UniKey.
– Cách khắc phục:
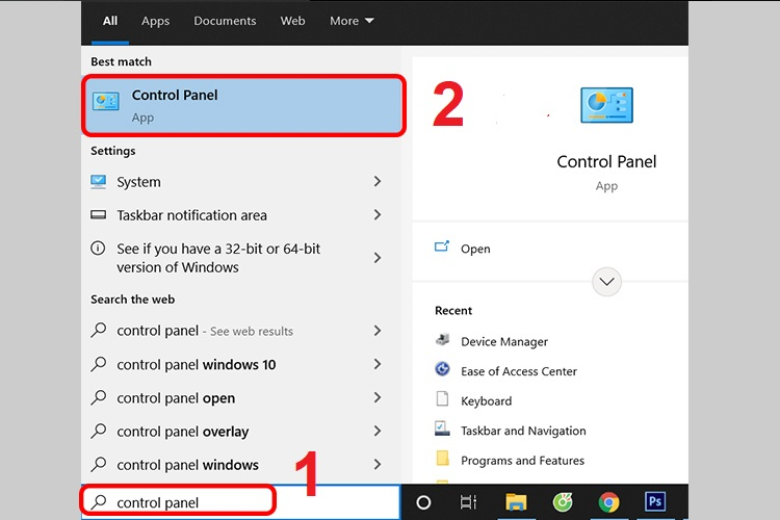
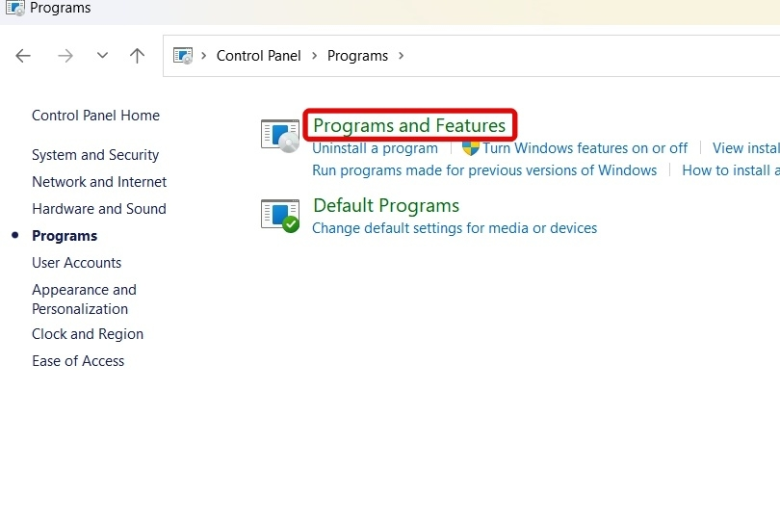

– Nguyên nhân:
Đa phần người dùng thường không để ý đến bảng mã và kiểu gõ, dẫn đến việc chọn sai và gây ra lỗi Unikey khi gõ tiếng Việt.
– Cách khắc phục:

Mở Unikey và kiểm tra bảng mã. Đối với tiếng Việt, bảng mã chuẩn là Unicode và kiểu gõ là Telex hoặc VNI. Nếu bạn đang gõ tiếng Việt mà không thấy dấu xuất hiện hoặc bị lỗi, hãy đảm bảo bảng mã đang chọn là Unicode và kiểu gõ là Telex (nếu bạn quen gõ kiểu Telex) hoặc VNI (nếu bạn quen gõ kiểu VNI).
– Nguyên nhân:
Tính năng kiểm tra chính tả và chế độ gõ tắt là những yếu tố gây ra tình trạng gõ tiếng Việt thiếu dấu, ảnh hưởng đến trải nghiệm của người dùng. Để giải quyết vấn đề này, bạn chỉ cần vô hiệu hóa hai chức năng trên trong UniKey.
– Cách khắc phục:
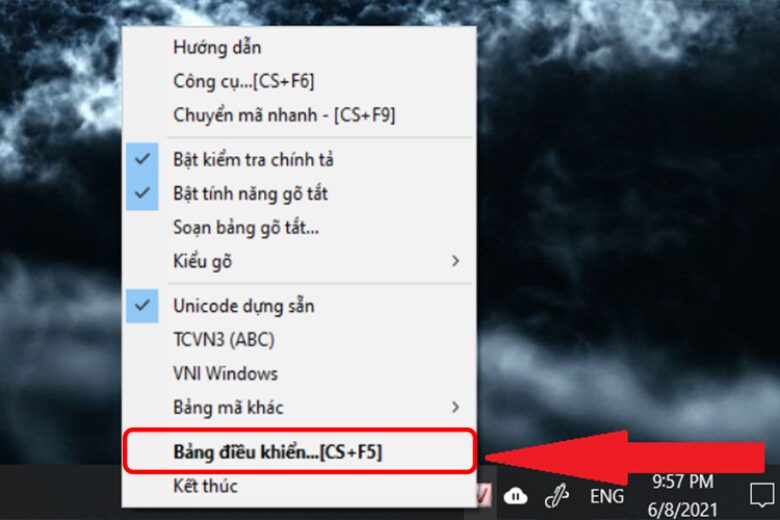
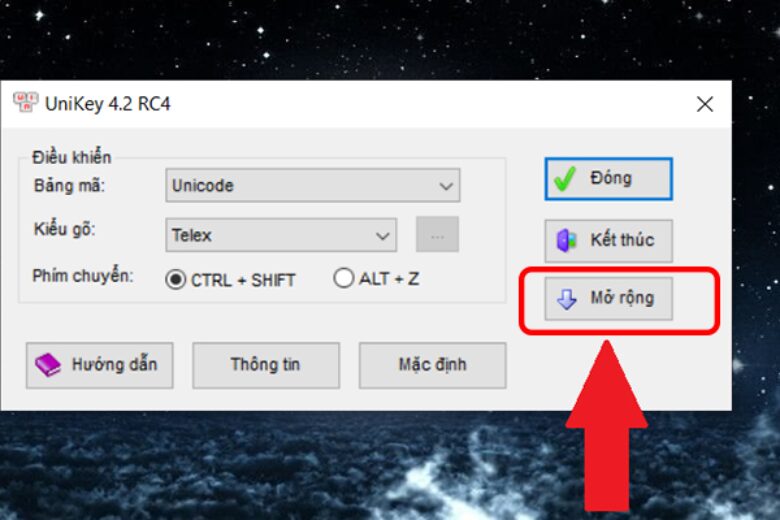
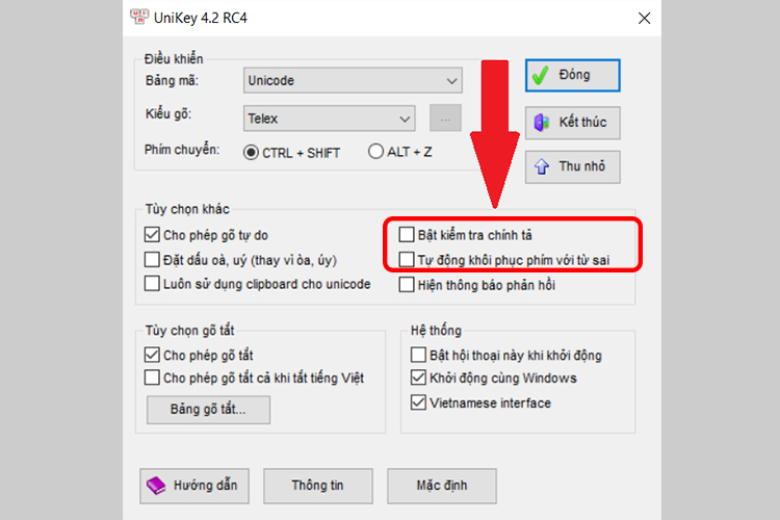
Ngoài ra, bạn cũng có thể tắt hai chức năng này trực tiếp từ menu phụ của UniKey.
– Nguyên nhân:
Trên một số hệ điều hành, chế độ tự động sửa lỗi chính tả (Autocorrect misspelled words) có thể gây ra xung đột với Unikey, dẫn đến việc bạn không thể gõ được tiếng Việt có dấu.
– Cách khắc phục:
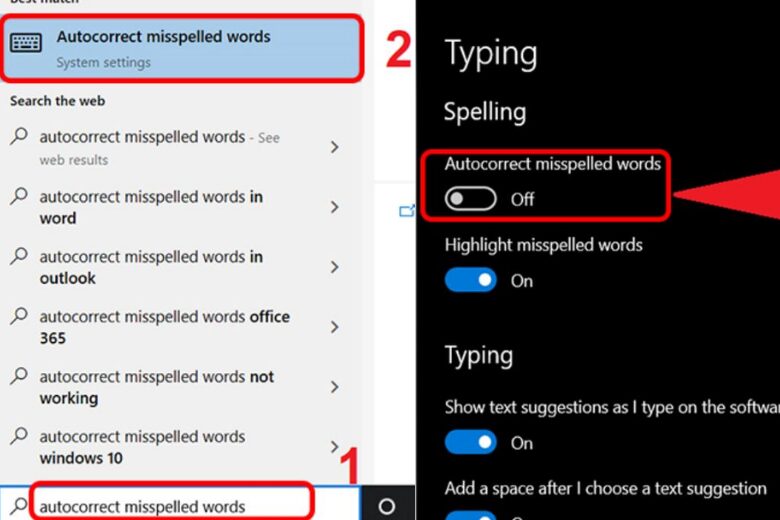
Để tắt tính năng này trên Windows, bạn hãy vào cài đặt Settings > Devices > Typing và tắt tùy chọn Autocorrect misspelled words. Điều này sẽ giúp Unikey hoạt động ổn định hơn khi gõ tiếng Việt.
– Nguyên nhân:
UniKey có thể gặp lỗi do phiên bản phần mềm bạn cài đặt không tương thích với hệ điều hành Windows. Ví dụ, nếu bạn sử dụng máy tính chạy Windows 10 64-bit nhưng lại cài phiên bản UniKey dành cho Windows 10 32-bit, tình trạng lỗi sẽ xảy ra.
– Cách khắc phục:
Đầu tiên, bạn cần kiểm tra cấu hình máy tính để xác định phiên bản hệ điều hành. Sau đó, gỡ bản UniKey hiện tại và tải xuống phiên bản phù hợp với hệ điều hành của bạn. Nếu chưa rõ phiên bản UniKey nào thích hợp, bạn có thể tham khảo thông tin dưới đây:
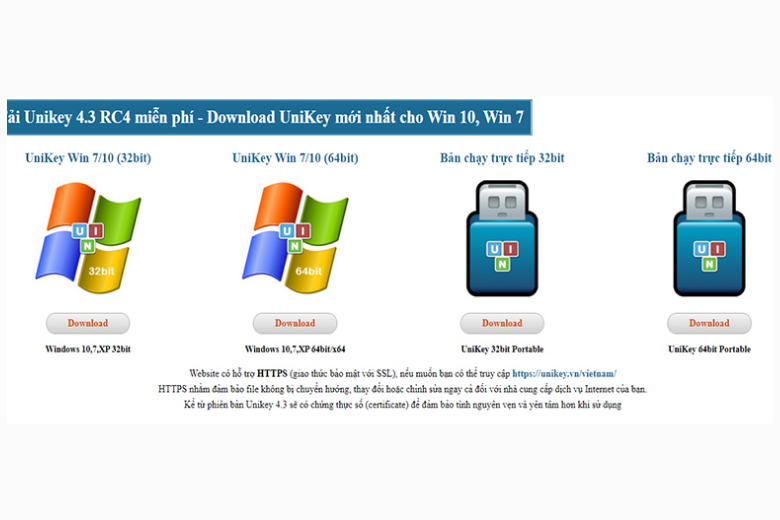
– Nguyên nhân:
Lỗi nhảy dấu hoặc nhảy chữ thường xảy ra khi kết hợp Unikey với các phần mềm khác hoặc khi gõ tiếng Việt trong các trình duyệt hoặc phần mềm không hỗ trợ tốt bảng mã Unicode.
– Cách khắc phục:
– Nguyên nhân:
Lỗi “A previous instance of Unikey is already running” thường xảy ra khi bạn cố gắng khởi động Unikey trong khi chương trình đã chạy trước đó, nhưng một phiên bản cũ chưa được tắt hoàn toàn.
– Cách khắc phục:
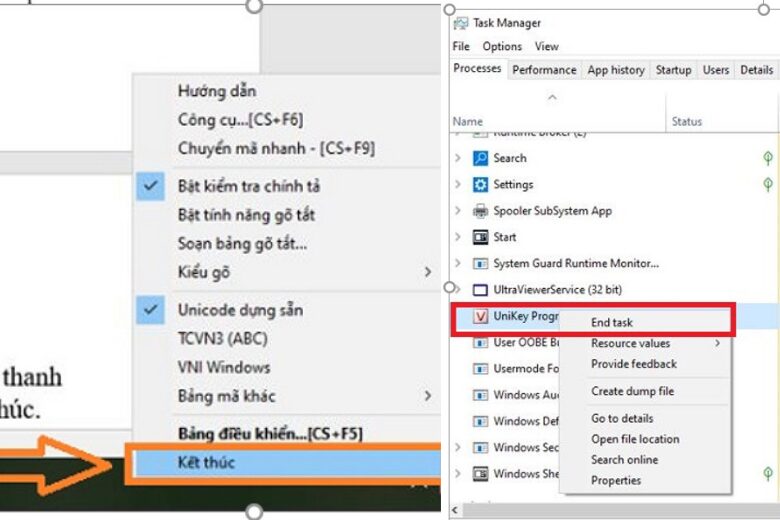
– Nguyên nhân:
Đôi khi Unikey bị lỗi không gõ được tiếng Việt trên Google Chrome. Nguyên nhân có thể do xung đột với các tiện ích mở rộng (extensions) hoặc lỗi Chrome không nhận đúng bộ mã gõ tiếng Việt.
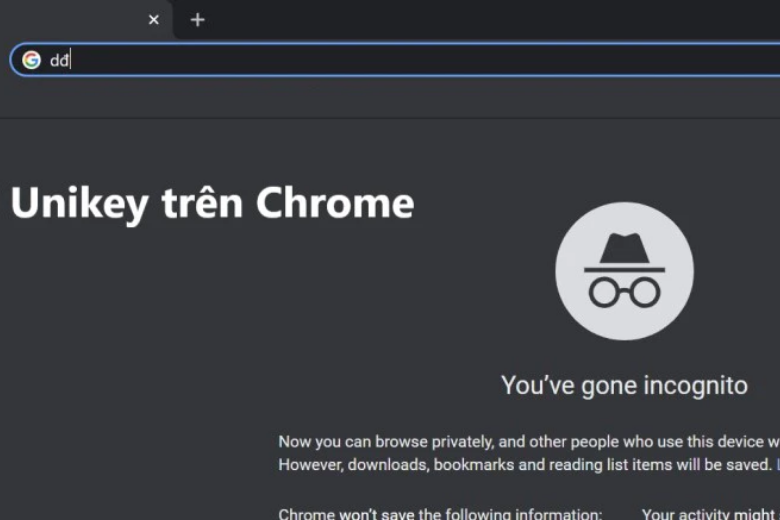
– Cách khắc phục:
Tác giả: Master
Những tin mới hơn
Những tin cũ hơn
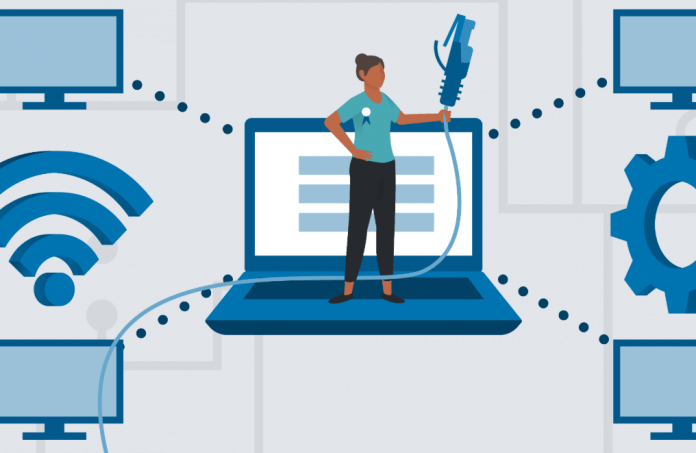 Cách tìm địa chỉ MAC trên máy tính và di động
Cách tìm địa chỉ MAC trên máy tính và di động
 Hiển thị đầy đủ menu chuột phải trên Windows 11, thay vì chỉ thấy một menu đơn giản (có các tùy chọn như "Show more options")
Hiển thị đầy đủ menu chuột phải trên Windows 11, thay vì chỉ thấy một menu đơn giản (có các tùy chọn như "Show more options")
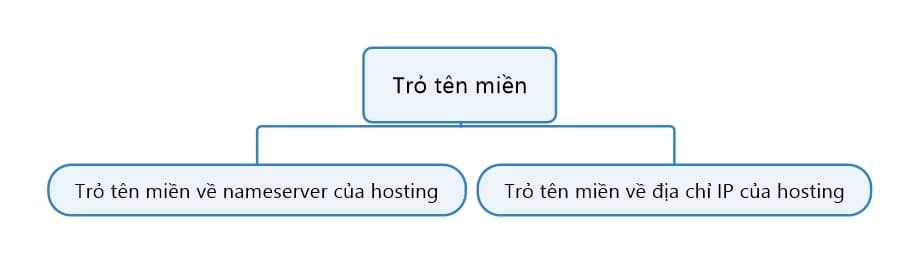 Trỏ tên miền về hosting (123host)
Trỏ tên miền về hosting (123host)
 Giới thiệu về AlmaLinux OS 9. cách cài đặt và sử dụng trên máy để bàn
Giới thiệu về AlmaLinux OS 9. cách cài đặt và sử dụng trên máy để bàn
 Hướng dẫn xác thực CCCD với ứng dụng ngân hàng đơn giản tại nhà
Hướng dẫn xác thực CCCD với ứng dụng ngân hàng đơn giản tại nhà
 Tạo Custom BBcode toán học cho xenforo 2.3.x
Tạo Custom BBcode toán học cho xenforo 2.3.x
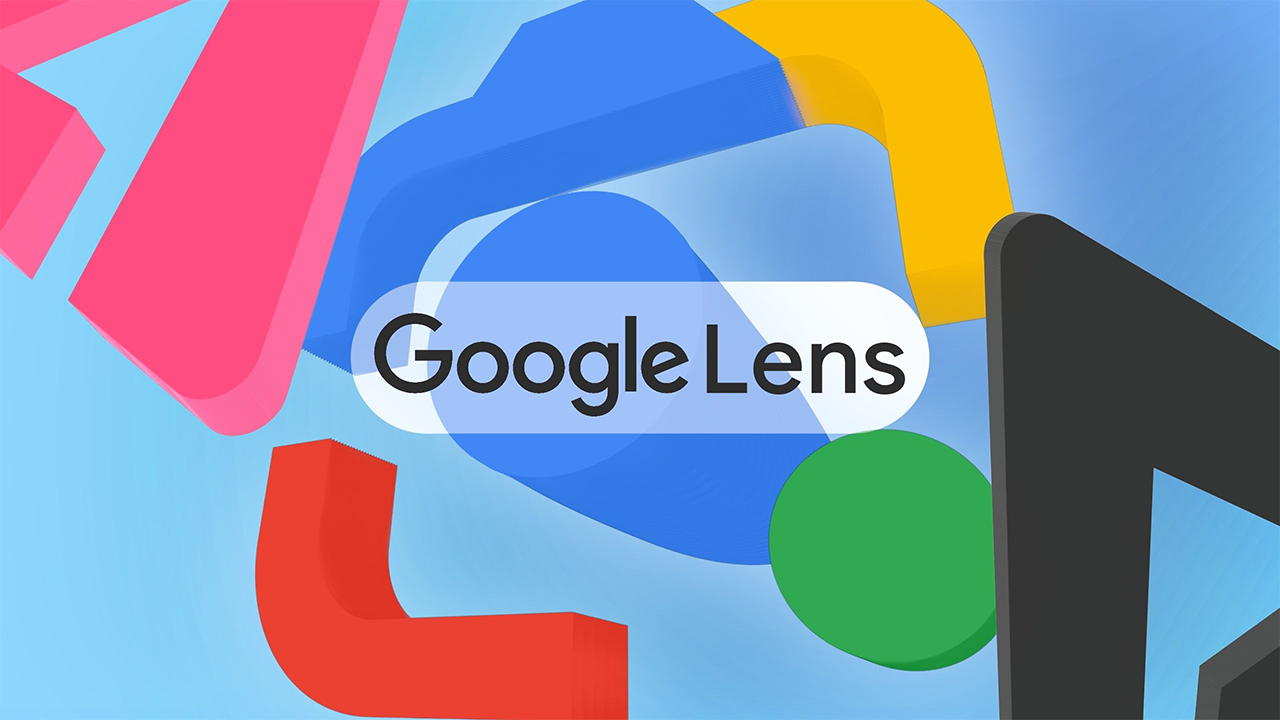 Hướng dẫn cách sử dụng Google Lens trên điện thoại và máy tính
Hướng dẫn cách sử dụng Google Lens trên điện thoại và máy tính