
Những lợi ích cụ thể khi biết thực hiện căn lề trong Excel:

Biết cách căn lề trong Excel mang lại nhiều lợi ích thiết thực. Tiếp theo, cùng tìm hiểu về cách căn lề chuẩn trong Excel khi in nhé!
Đầu tiên, bạn cần phải thực hiện điều chỉnh đơn vị đo mặc định trên Excel sang đơn vị mới là centimeters. Điều này giúp cho việc căn lề Excel được chuẩn hơn.
Sau đây là các bước hướng dẫn căn lề Excel:
Bước 1: Bạn mở tài liệu Excel, chọn mục File ở góc trái bên trên màn hình.
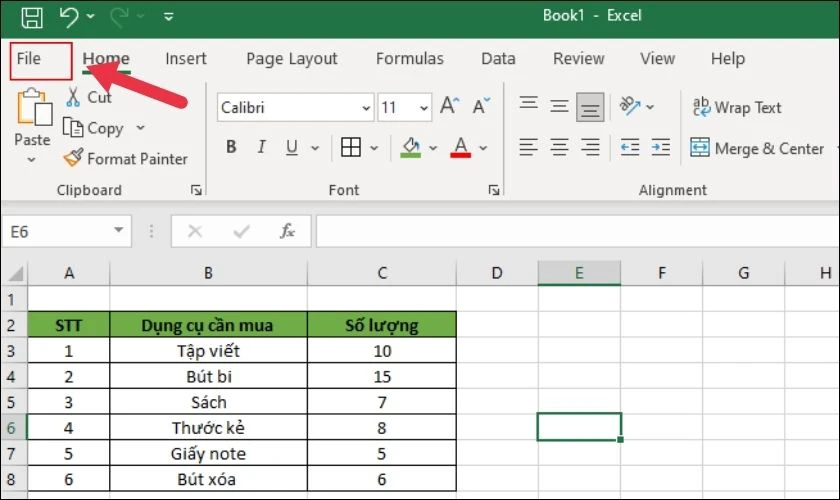
Bước 2: Chọn mục Options.
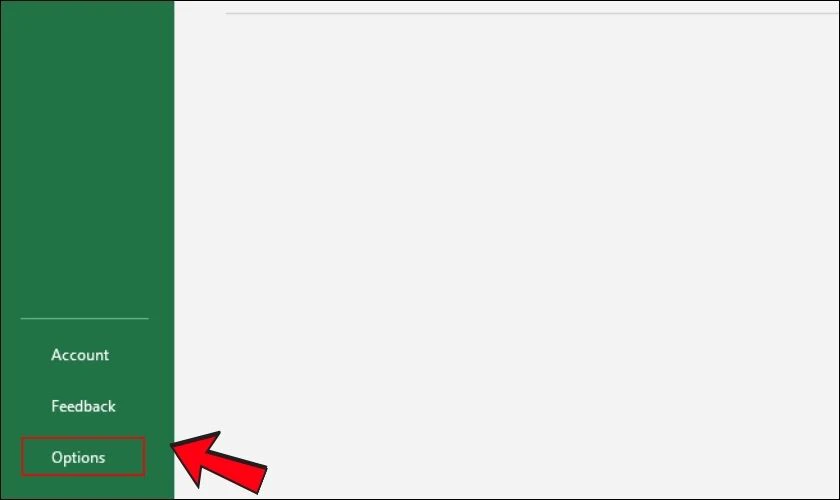
Bước 3: Tiếp theo chọn Advanced và đổi Ruler units sang Centimeters. Sau đó chọn OK.

Bước 4: Sau khi đã điều chỉnh đơn vị đo thành Centimeters, bạn chọn mục Page Layout. Cuối cùng chọn Margins và chọn Custom Margins...

Bước 5: Cuối cùng bạn vào mục Margins, căn chỉnh kích thước chuẩn của các lề của trang. Sau đó chọn OK.
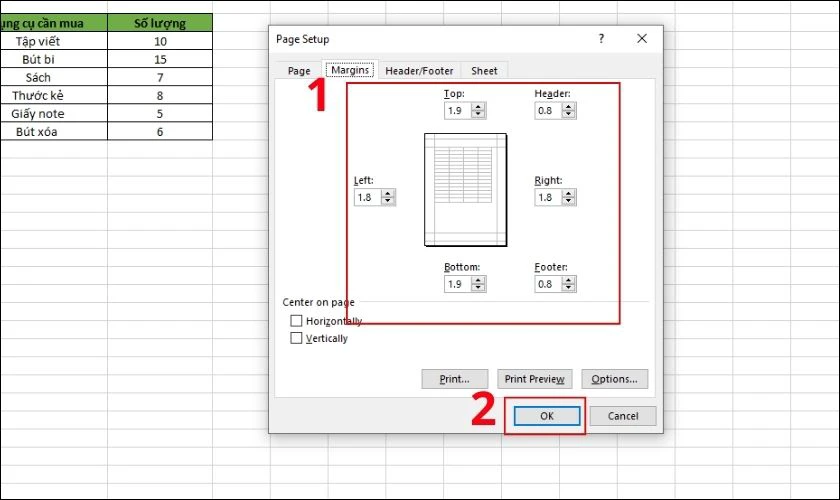
Những kích thước lề chuẩn trong Excel mà bạn có thể tham khảo:
Tùy theo loại tài liệu và mục đích sử dụng có thể sẽ có cách căn chỉnh khác nhau. Bạn chỉ cần đảm bảo dữ liệu được trình bày sao cho rõ ràng và chuyên nghiệp.
Trong Excel được tích hợp sẵn một số mẫu căn lề văn bản. Những mẫu này cho phép bạn thay đổi vị trí nội dung văn bản ngay trên thanh công cụ một cách nhanh chóng.
Để căn lề văn bản Excel, bạn thực hiện như sau:
Bước 1: Chọn nội dung văn bản bạn muốn thực hiện căn lề.
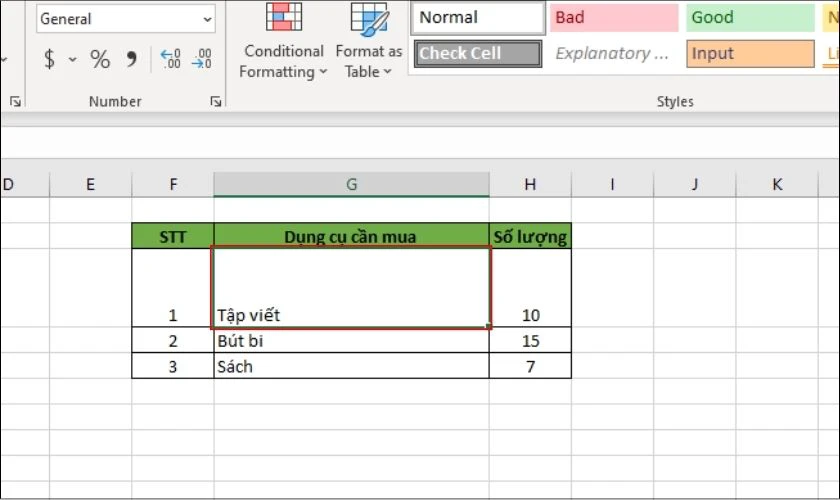
Bước 2: Trên thanh công cụ, phần “Alignment” (Căn lề) sẽ có các nút biểu thị cho các mẫu căn lề cơ bản như sau:
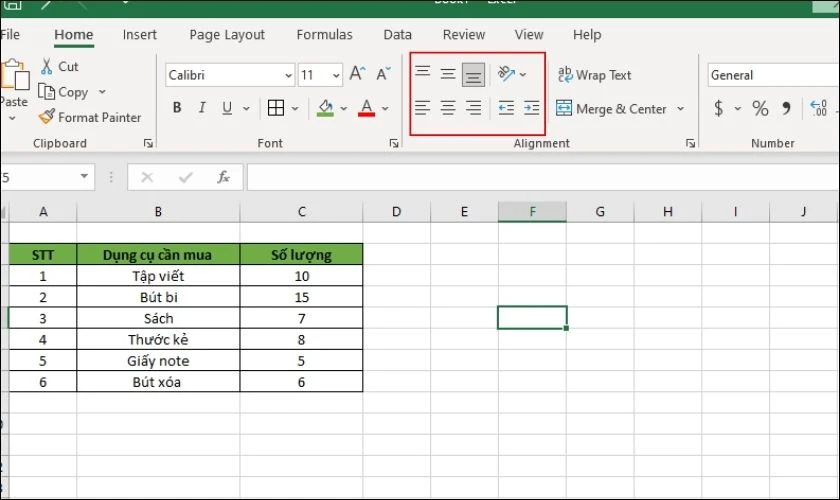
Bước 3: Bạn click chuột vào định dạng mà bạn muốn căn lề.
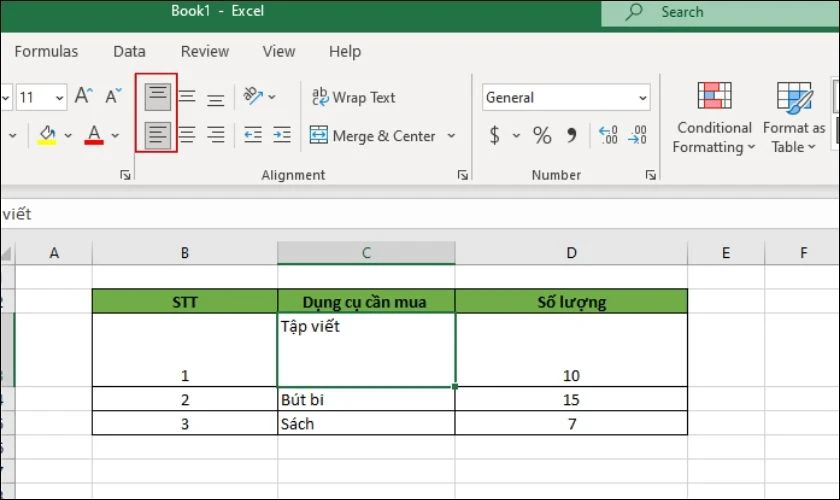
Lưu ý: Cách căn lề này chỉ áp dụng cho nội dung của văn bản nằm trong ô bạn nhé.
Căn lề Excel trước khi đi in là một bước quan trọng, giúp bạn tránh được các rủi ro về lỗi. Sau đây là hướng dẫn chi tiết các bước thực hiện:
Bước 1: Bạn chọn mục View, sau đó chọn Page Break Preview để xem tổng thể các trang và kiểm tra các lỗi trước khi in.

Bước 2: Bạn điều chỉnh ngắt trang cho phù hợp.

Bước 3: Tiếp theo truy cập vào Page Layout, chọn Margins và kiểm tra lại các cài đặt sau khi thực hiện cách căn lề khi in trong Excel.
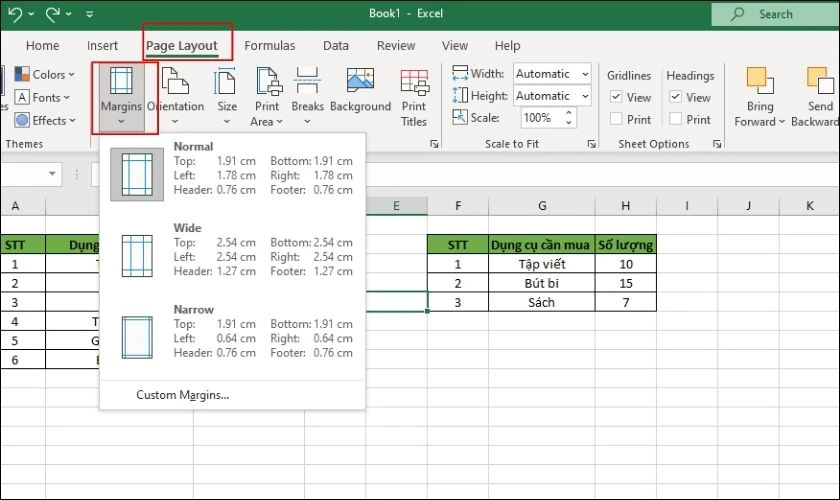
Bước 4: Cuối cùng, trước khi in, nhấn File, chọn Print và sử dụng chức năng xem trước để kiểm tra tổng quan bản in.
Để tránh gặp phải một số lỗi căn lề khi in, dưới đây là một số lưu ý mà bạn cần chú ý:

Trên đây là một số lưu ý bạn cần chú ý để in văn bản được chuẩn chỉnh. Note lại để lưu ý ngay bạn nhé!
Dưới đây là một số mẹo mà bạn có thể tham khảo khi căn lề:
Ngoài ra, bạn có thể dùng phím tắt để canh lề nhanh. Một số phím tắt căn lề Excel thường dùng:
Ctrl + L: Căn lề trái.
Ctrl + E: Căn lề giữa.
Ctrl + R: Căn lề phải.
Ctrl + J: Căn lề trái-phải.
Ctrl + Shift + L: Căn lề theo chiều rộng của nội dung.
Lỗi căn lề khi in có thể do nhiều nguyên nhân khác nhau. Có thể là do khác phiên bản hoặc có thể do khác đơn vị. Bạn có thể chuyển sang file PDF để hạn chế lỗi trong quá trình in.
Tác giả: Master
Những tin mới hơn
Những tin cũ hơn
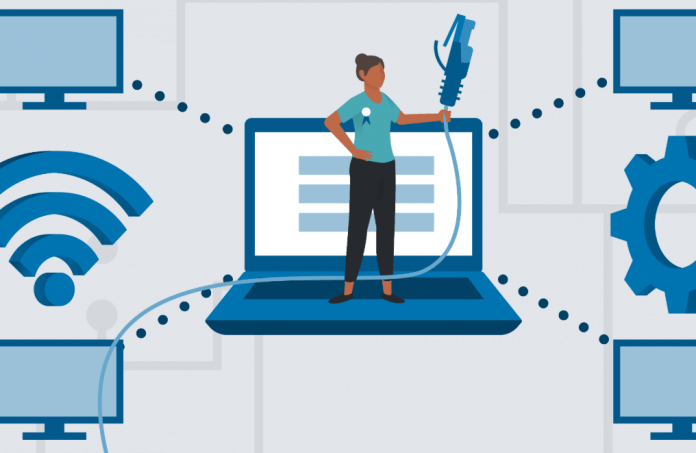 Cách tìm địa chỉ MAC trên máy tính và di động
Cách tìm địa chỉ MAC trên máy tính và di động
 Hiển thị đầy đủ menu chuột phải trên Windows 11, thay vì chỉ thấy một menu đơn giản (có các tùy chọn như "Show more options")
Hiển thị đầy đủ menu chuột phải trên Windows 11, thay vì chỉ thấy một menu đơn giản (có các tùy chọn như "Show more options")
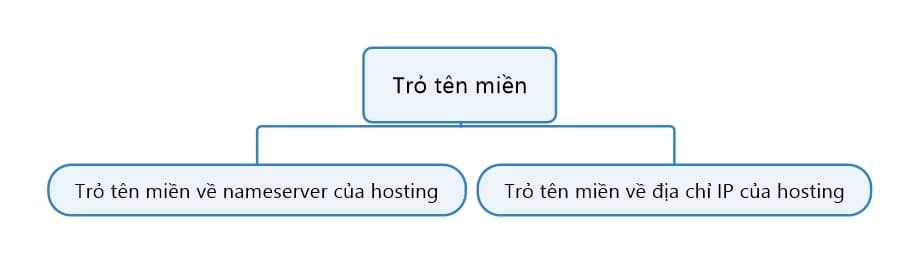 Trỏ tên miền về hosting (123host)
Trỏ tên miền về hosting (123host)
 Giới thiệu về AlmaLinux OS 9. cách cài đặt và sử dụng trên máy để bàn
Giới thiệu về AlmaLinux OS 9. cách cài đặt và sử dụng trên máy để bàn
 Hướng dẫn xác thực CCCD với ứng dụng ngân hàng đơn giản tại nhà
Hướng dẫn xác thực CCCD với ứng dụng ngân hàng đơn giản tại nhà
 Tạo Custom BBcode toán học cho xenforo 2.3.x
Tạo Custom BBcode toán học cho xenforo 2.3.x
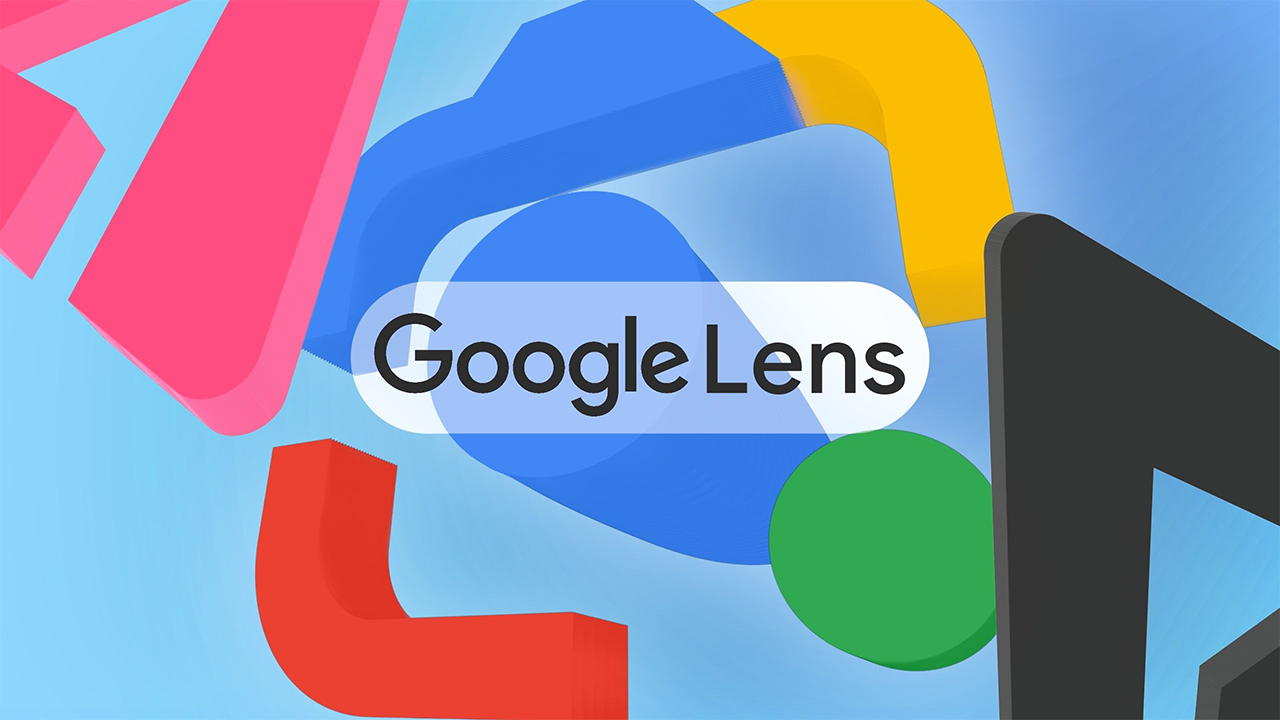 Hướng dẫn cách sử dụng Google Lens trên điện thoại và máy tính
Hướng dẫn cách sử dụng Google Lens trên điện thoại và máy tính