
Có nhiều nguyên nhân làm cho laptop bị treo khi khởi động máy và dấu hiệu điển hình đó là trường hợp xuất hiện màn hình xanh hay màn hình laptop bị đơ màn hình. Nguyên nhân gây ra treo cũng rất đa dạng. Dưới đây, Nguyễn Kim sẽ giúp bạn liệt kê một số nguyên nhân thường gặp làm laptop bị đơ khi hoạt động.

Vì đâu laptop bị đơ màn hình?
Nguyên nhân đầu tiên và cũng là một trong những nguyên nhân quan trọng nhất khiến cho laptop bị đơ màn hình chính là máy tính, laptop của bạn bị nhiễm virus. Virus gây lỗi cho hệ điều hành và khiến laptop bị treo có nhiều vô số kể. Để khắc phục và tiêu diệt chúng, bạn có thể tải về những chương trình diệt virus đáng tin cậy để quét toàn bộ hệ thống như Symantec Endpoint Protection, AVG Antivirus, Kaspersky Antivirus hay Bitdefender Pro Plus… Đặc biệt lưu ý không nên truy cập các web không an toàn hoặc không được kiểm duyệt chặt chẽ.
Máy tính, laptop hoạt động quá lâu trở nên nóng hơn và tản nhiệt không hoạt động hiệu quả gây ra tình trạng treo máy. Thời gian dài sử dụng máy tính, laptop khiến cho quạt tản nhiệt trong thiết bị chạy không còn được tốt như ban đầu. Bụi bặm và cặn bẩn tích tụ trong các khe, hốc bên trong máy tính và laptop làm cho việc thông gió cũng trở nên khó khăn. Các nhân tố trên dẫn đến sự hoạt động kém hiệu quả của một chiếc laptop, PC hoạt động lâu năm.
Tìm hiểu thêm thông tin về RAM laptop tại đây.
Ram dung lượng ít cũng là một nguyên nhân gây ra tình trạng laptop, máy tính để bàn bị treo khi hoạt động. Ram dung lượng ít giống như một con đường chật hẹp cho các phương tiện giao thông lưu hành vốn là các dữ liệu. Con đường nhỏ sẽ gây ra kẹt xe, ùn tắc giao thông. Ram hoạt động tương tự như thế. Khi quá tải nó sẽ nóng lên với trường hợp nhẹ là thao tác chậm còn nặng hơn là laptop bị treo màn hình.
Sử dụng card màn hình không phù hợp cũng là một nguyên nhân thường thấy làm laptop bị treo. Đối với những bạn chuyên sử dụng các phần mềm thiết kế đồ họa hoặc liên quan đến dựng phim ảnh, trường hợp laptop bị treo xảy ra thường xuyên vì card màn hình không đủ mạnh vì tính chất các công việc cần độ nét hình ảnh và khả năng xử lý đồ họa cực cao.
Đây là trường hợp rất hay xảy ra đối với các laptop trải qua thời gian lâu sử dụng và được sửa chữa nhiều lần. Các lỗi vô ý của người thợ lắp ráp hoặc chính bạn làm cho các mối liên kết trên bo mạch không ổn định, gây tín hiệu yếu hoặc chập điện. Nguồn không ổn định sẽ dễ làm treo máy, làm laptop bị đơ và nguy hiểm hơn là chết rất nhiều linh kiện trong laptop.
1. Dùng Task Manager đóng hẳn chương trình gây treo máy
Một trong số các cách phổ biến nhất để giải quyết tình trạng laptop bị đơ màn hình đó là dùng Task Manager đóng chương trình gây treo máy. Để kích hoạt chương trình này, đầu tiên, bạn cần kích hoạt Task Manager bằng cách nhấn tổ hợp phím Ctrl+Alt+Del (Windows XP) hoặc Ctrl+Shift+Esc (Windows 7). Sau khi truy cập được Task Manager bạn nhấn chọn tab Applications, chọn ứng dụng và chọn End Task để hoàn thành việc đóng ứng dụng.
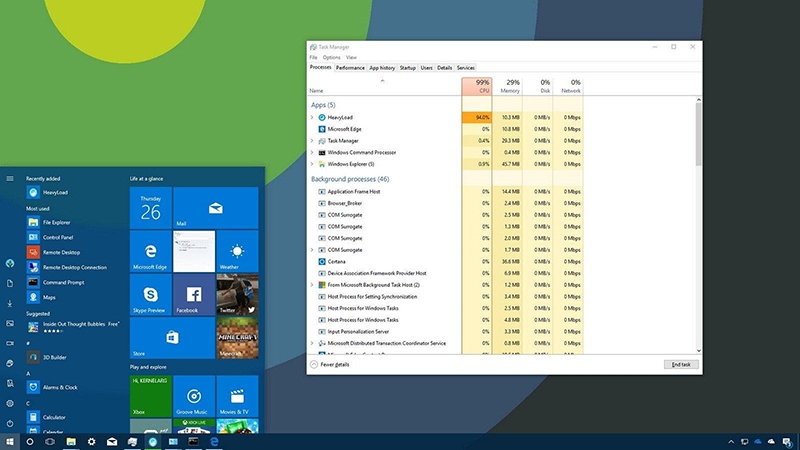
Mở Task Manager để tiến hành tắt các ứng dụng không liên quan
Đây là cách làm quen thuộc của người dùng khi laptop bị treo. Bạn nhấn giữ phím nguồn trên laptop để thực hiện việc khởi động lại thiết bị. Việc này sẽ giúp ngắt nguồn điện vào laptop và chương trình sẽ được reset và khởi động lại từ đầu.

Nhấn giữ phím nguồn là cách nhanh nhất để tắt laptop và khởi động lại

Muốn laptop hoạt động hiệu quả và giảm tình trạng bị đơ màn hình, bạn không thể bỏ qua việc vệ sinh laptop đúng cách. Khi vệ sinh, bạn cũng cần kiểm tra trực quan các khe tản nhiệt của máy để xem có bất kỳ thứ gì cản trở hay không. Các lớp bụi trong các khe và hốc nhỏ trên bo mạch sẽ làm cản trở quá trình thoát nhiệt và làm mát. Hãy dùng giác hút chuyên dụng để hút hoặc thổi các hạt bụi ở vị trí khó xơi ra khỏi laptop của bạn.
Một cách giải quyết khác để tăng hiệu năng của laptop là sử dụng đế tản nhiệt nhằm tăng luồng khí để làm mát máy tính tức thì.

Sự tích tụ nhiệt bị tạo ra khi có vật cản trở luồng khí tại khe cản nhiệt, do đó bạn cần vệ sinh thường xuyên
Việc cập nhật hệ điều hành và quét virus thường bị người dùng khá lơ là, đây là thói quen không tốt cho laptop của bạn, rất dễ khiến cho laptop bị treo hay laptop bị đơ màn hình. Thường xuyên tiến hành quét virus cập nhật phần mềm hoặc driver cho máy sẽ hỗ trợ laptop hoạt động hiệu quả, mượt mà và bền bỉ hơn. Hiện nay có rất nhiều phần mềm quét virus có mặt trên thị trường và rất đa dạng về chủng loại trả phí cũng có, mất phí cũng có. Hãy lựa chọn cho mình một phần mềm diệt virus để bảo vệ cho chiếc laptop thân yêu.
Nếu bạn muốn cập nhật phiên bản Windows 10 vào máy tính, laptop hãy tham khảo ngay Cách cài Win 10 bằng USB Boot nhanh nhất tại đây!

Quét virus thường xuyên giúp laptop hoạt động ổn định hơn
Nếu vấn đề xuất phát từ việc dung lượng RAM quá ít, bạn nên gỡ bỏ những chương trình không cần thiết hoặc ít sử dụng, cũng như ngừng tất cả những chương trình chạy nền. Để laptop hoạt động hiệu quả hơn, bạn cần chống phân mảnh cho ổ cứng thường xuyên, cũng như xem xét nâng cấp thêm bộ nhớ RAM. Trước khi nâng cấp RAM cho máy tính các bạn cần tìm hiểu kỹ về loại RAM mà laptop các bạn sử dụng để tránh lắp nhầm, gây hỏng hóc và thiệt hại chi phí.

Khi xác định được nguyên nhân khiến máy tính bị đơ là do lỗi card đồ họa. Bạn chỉ cần nhấn tổ hợp phím Ctrl+Shift+Windows+B để khởi động lại card đồ họa. Tổ hợp phím này dùng để gửi lệnh thông báo cho Windows mở lại driver và sửa các lỗi liên quan đến card đồ họa.
Quá trình xử lý chỉ diễn ra từ 1 - 2 giây, màn hình sẽ xuất hiện hiện tượng chớp tắt và hoạt động lại bình thường.

Thử khởi động lại card đồ họa để giảm tình trạng máy tính bị đơ, chạy chậm
Nhiều dòng máy tính và laptop ở những phiên bản trước vẫn còn sử dụng ổ cứng HDD truyền thống. Nếu bạn đang có nhu cầu lưu trữ nhiều hơn hay cần cải thiện tốc độ xử lý của bộ nhớ. Ngoài ra bạn còn sử dụng các phần mềm yêu cầu máy tính có hiệu năng cao thì nên nâng cấp ổ cứng SSD. Ổ cứng SSD hiện nay được tích hợp sẵn trong nhiều dòng laptop, PC. Tuy giá thành của có chút cao hơn nhưng ổ cứng SSD lại có nhiều tính năng vượt trội hơn hẳn.
Hoặc bạn có thể kết hợp hai loại ổ cứng SSD và HDD để tối ưu được chi phí mà vẫn đảm bảo được hiệu năng.

Bạn hãy thay mới ổ SSD để nâng cao hiệu năng cho máy tính, laptop
Như đã đề cập, một trong những nguyên nhân phổ biến làm cho máy tính bị đơ hay chạy chậm là thiết bị đang nhiễm virus hay malware (phần mềm độc hại). Virus có khả năng tự động hoạt động và chiếm một phần dung lượng RAM dẫn đến hiệu năng của máy bị giảm.
Vì thế bạn nên thường xuyên quét virus cho máy tính bằng những phần mềm diệt virus chuyên nghiệp. Bạn có thể sử dụng những phần mềm này để lên lịch quét thường xuyên cho máy tính mà không cần thực hiện thủ công mỗi ngày.

Quét virus toàn bộ máy tính
Máy tính thường xuyên bị đơ và bật không lên có thể bắt nguồn từ nguyên nhân thiết bị của bạn đang bị thiếu hay hư file hệ thống. Người dùng Windows có thể sử dụng công cụ System File Checker - SFC để kiểm tra và khắc phục lỗi này.
Cách mở SFC như sau:
Bước 1: Nhấn Start hoặc phím Windows. Nhập cmd, nhấp chuột phải vào Command Prompt và chọn Run as administrator.
Bước 2: Tiếp tục nhập lệnh sfc /scannow > nhấn Enter trong cửa sổ của Command Prompt và chờ hệ thống kiểm tra.
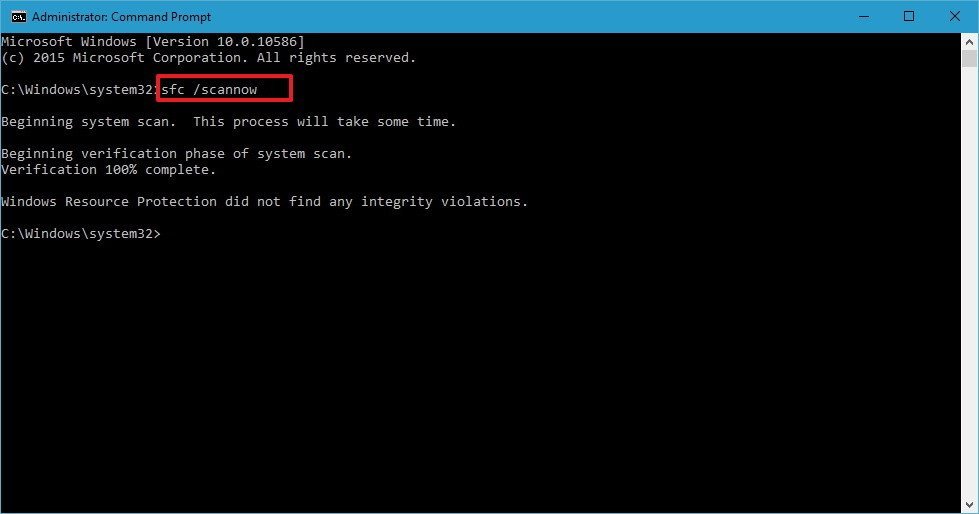
Kiểm tra và khắc phục lỗi hệ thống
Bước 3: Khởi động lại và kiểm tra xem tình trạng hoạt động của máy tính đã ổn định chưa.
Khi có quá nhiều chạy cùng lúc sẽ cùng chiếm dung lượng đáng kể của của RAM và của CPU. Dẫn đến tình trạng máy tính bị đơ màn hình, chạy chậm, giật lag. Đặc biệt với những máy có tốc độ xử lý thấp, dung lượng lưu trữ ít. Vậy việc cần làm để khắc phục là tắt bớt các ứng dụng không sử dụng.

Chú ý tắt bớt những phần mềm không cần dùng nữa
Tác giả: Master
Những tin mới hơn
Những tin cũ hơn
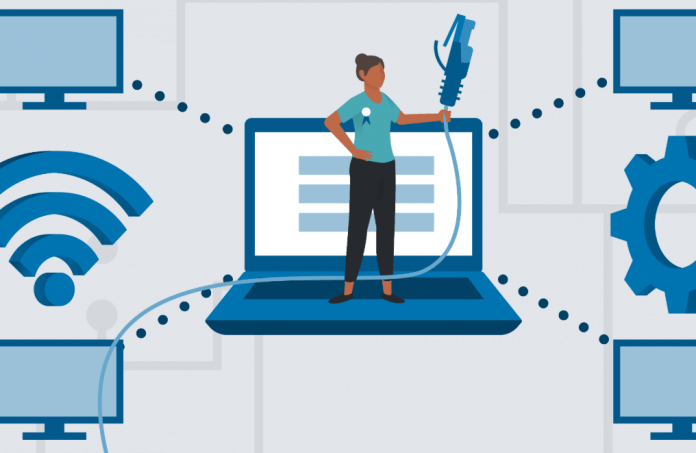 Cách tìm địa chỉ MAC trên máy tính và di động
Cách tìm địa chỉ MAC trên máy tính và di động
 Hiển thị đầy đủ menu chuột phải trên Windows 11, thay vì chỉ thấy một menu đơn giản (có các tùy chọn như "Show more options")
Hiển thị đầy đủ menu chuột phải trên Windows 11, thay vì chỉ thấy một menu đơn giản (có các tùy chọn như "Show more options")
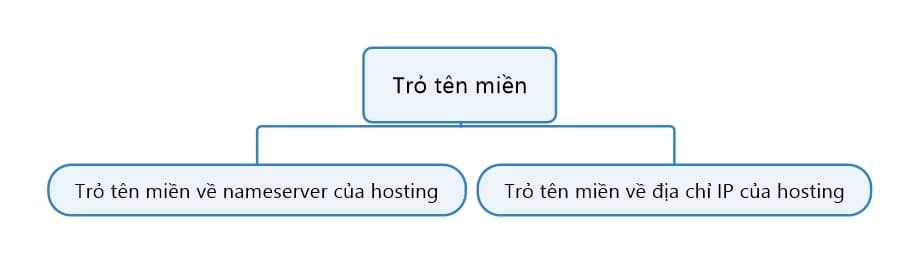 Trỏ tên miền về hosting (123host)
Trỏ tên miền về hosting (123host)
 Giới thiệu về AlmaLinux OS 9. cách cài đặt và sử dụng trên máy để bàn
Giới thiệu về AlmaLinux OS 9. cách cài đặt và sử dụng trên máy để bàn
 Tạo Custom BBcode toán học cho xenforo 2.3.x
Tạo Custom BBcode toán học cho xenforo 2.3.x
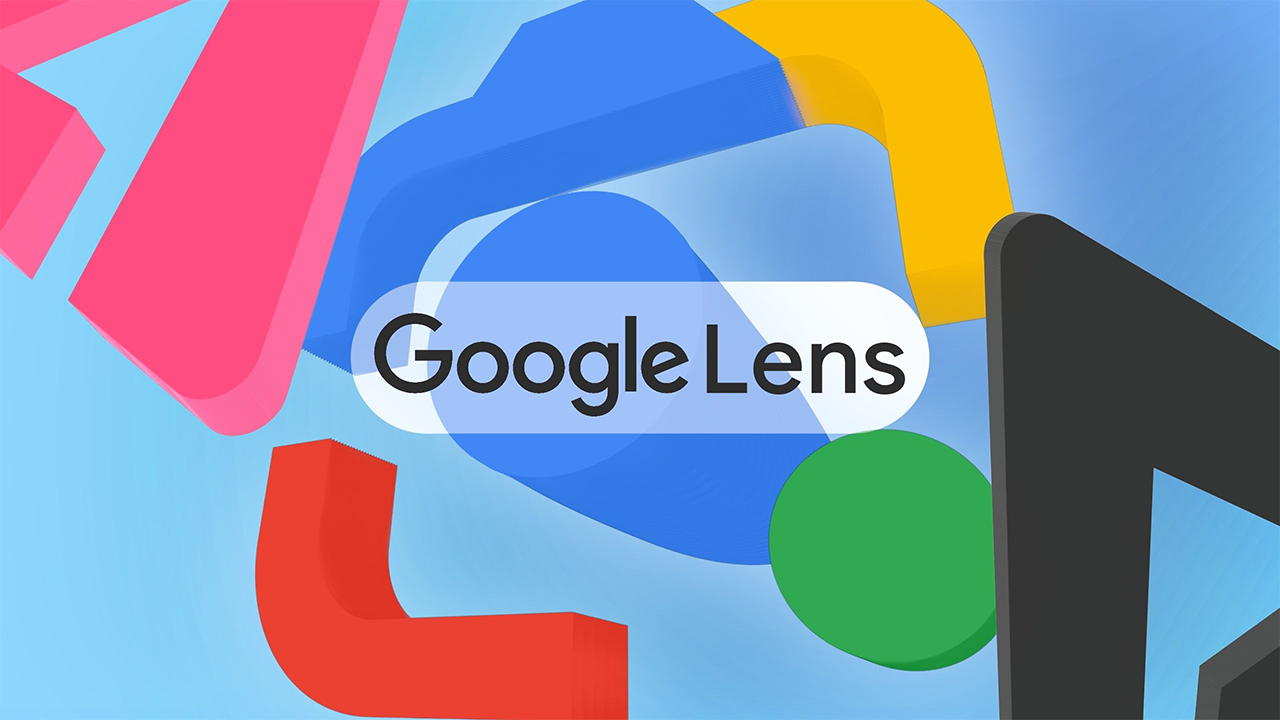 Hướng dẫn cách sử dụng Google Lens trên điện thoại và máy tính
Hướng dẫn cách sử dụng Google Lens trên điện thoại và máy tính
 Loạt tính năng mới sắp có trên ứng dụng Mail của iPhone
Loạt tính năng mới sắp có trên ứng dụng Mail của iPhone