
Dấu tích (dấu kiểm tra - checkmark) được dùng chủ yếu trong các dữ liệu được trình bày dưới dạng danh sách những công việc hoặc vật dụng cần thực hiện / chuẩn bị cho một kế hoạch, sự kiện sắp diễn ra với mục đích nắm rõ tiến độ hoàn thành của những công việc, vật dụng đó.
Thông thường, dấu tích chữ V này sẽ có màu xanh lá và được sử dụng để đánh dấu những công việc, vật dụng đã được hoàn thành, chuẩn bị xong. Ngược lại, các công việc, vật dụng chưa được thực hiện sẽ được thể hiện bằng dấu X màu đỏ.

Dấu tích chữ V sẽ có màu xanh lá và được sử dụng để đánh dấu những công việc đã hoàn thành
Bước 1: Chọn font chữ Wingdings 2 tại thanh công cụ.

Chọn font chữ Wingdings 2 tại thanh công cụ
Bước 2: Nhấp chuột vào ô muốn đánh dấu tích và sử dụng các tổ hợp phím sau:
- Shift + P: Chèn dấu tích.
- Shift + R: Chèn dấu tích có khung bên ngoài (checkbox).
- Shift + O hoặc Shift + Q: Chèn dấu X.

Sử dụng các tổ hợp phím như hướng dẫn để đánh dấu tích
Xem thêm: Hướng dẫn cách sử dụng Powerpoint cho người mới sử dụng đơn giản nhất
Bước 1: Chọn vị trí ô cần đánh dấu tích > Tại thẻ Insert, chọn Symbols.

Chọn vị trí ô cần đánh dấu tích > Tại thẻ Insert, chọn Symbols
Bước 2: Tại cửa sổ Symbols, chọn thẻ Symbols > Tại phần Font, người dùng tìm và chọn font chữ Wingdings 2. Chọn biểu tượng dấu tích phù hợp > Chọn Insert.

Chọn font chữ Wingdings 2 > Chọn biểu tượng dấu tích phù hợp > Chọn Insert
Bước 3: Dấu tích sẽ xuất hiện tại ô đã được chọn.

Dấu tích sẽ xuất hiện tại ô đã được chọn
Chọn ô muốn đánh dấu tích. Nhập:
=CHAR(252): Dấu tick thông thường.
=CHAR(254): Checkbox có dấu tích.
Dấu tích mong muốn sẽ hiện ra. Bôi đen ký tự vừa xuất hiện và chọn font chữ Wingdings để định dạng lại.

Sử dụng hàm CHAR để đánh dấu tích trong Excel là việc làm khá phổ biến
Xem thêm: Cách tính đơn giá trong Excel siêu đơn giản, nhanh chóng và dễ làm
Bước 1: Tìm từ khoá Checkmark trên Google > Chọn thẻ Hình ảnh. Sau đó bạn chỉ cần chọn mẫu dấu tích phù hợp và Sao chép (Copy).

Tìm từ khoá Checkmark trên Google > Chọn thẻ Hình ảnh > Chọn Sao chép
Bước 2: Mở trang Excel và Dán (Paste) vào trang tính rồi điều chỉnh kích cỡ theo ý muốn bằng cách kéo thả 4 góc hình.

Dán vào trang tính rồi điều chỉnh kích cỡ theo ý muốn
Bước 1: Chọn ô muốn đánh dấu tích. Nhấn tổ hợp phím:
Alt + 0252: Chèn dấu tích.
Alt + 0254: Chèn dấu tick dạng checkbox.

Chọn ô muốn đánh dấu tích và nhấn tổ hợp phím thích hợp
Bước 2: Bôi đen ký tự vừa xuất hiện và chọn font chữ Wingdings để định dạng lại.

Bôi đen ký tự vừa xuất hiện và chọn font chữ Wingdings để định dạng lại
Bước 1: Chọn File.

Chọn File
Bước 2: Chọn Options.

Chọn Options
Bước 3: Chọn Proofing > Chọn AutoCorrect Options.

Chọn Proofing > Chọn AutoCorrect Options
Bước 4: Cửa sổ AutoCorrect xuất hiện. Tại mục Replace, người dùng nhập CMARK/Checkmark/,... và tại mục With, người dùng nhập ✔ > Chọn OK.

Nhập đầy đủ thông tin cần thiết > Chọn OK
Bước 1: Chọn File trong trang tính cần tạo checkbox.

Chọn File trong trang tính cần tạo checkbox
Bước 2: Chọn Options.

Chọn Options
Bước 3: Chọn Customize Ribbon > Chọn Main Tabs ở mục Customize the Ribbon bên tay phải và nhấn chọn vào ô Developer > Chọn OK.

Chọn Customize Ribbon > Chọn theo hướng dẫn
Bước 1: Chọn ô checkbox muốn sao chép > Nhấn chuột phải và chọn Sao chép (Copy).

Chọn ô checkbox muốn sao chép > Nhấn chuột phải và chọn Sao chép (Copy)
Bước 2: Chọn ô muốn dán > Nhấn chuột phải và chọn Dán (Paste).

Chọn ô muốn dán > Nhấn chuột phải và chọn Dán (Paste)
Bước 1: Chọn ô checkbox đồng thời nhấn giữ phím Ctrl.

Chọn ô checkbox đồng thời nhấn giữ phím Ctrl
Bước 2: Nhập vào ô được chọn công thức = + ô muốn liên kết. Ví dụ: =D2.

Nhập vào ô được chọn công thức = + ô muốn liên kết
Bước 3: Nhấn Enter. Lúc này, kết quả trả về sẽ là:
Ô liên kết hiện TRUE nếu tick chọn checkbox.

Ô liên kết hiện TRUE nếu tick chọn checkbox
Ô liên kết hiện FALSE nếu bỏ chọn checkbox.

Ô liên kết hiện FALSE nếu bỏ chọn checkbox
Bước 1: Chọn ô checkbox mà bạn muốn định dạng lại > Nhấn chuột phải và chọn Format Control.

Chọn ô > Nhấn chuột phải và chọn Format Control
Bước 2: Tiến hành định dạng theo mong muốn, sau đó nhấn chọn OK. Trong đó:
- Tab Colors and Lines:
Color (Fill): Màu ô checkbox.
Transparency: Độ đậm nhạt.
Color (Line): Màu đường viền của ô checkbox.
Dashed: Kiểu đường viền.
Style: Độ dày đường viền.
Weight: Độ đậm/nhạt của đường viền.

Tab Colors and Lines
- Tab Size:
Size and Rotate: Chỉnh sửa kích thước của checkbox với Height là chiều cao và Width là chiều ngang.
Scale: Chỉnh sửa tỷ lệ của ô checkbox.

Tab Size
- Tab Protection: Khóa hoặc bỏ khóa checkbox.

Tab Protection
- Tab Properties:
Move and size with cells: Khi thực hiện chỉnh sửa số lượng và kích thước ô sẽ khiến checkbox di chuyển và thay đổi theo.
Move but don't size with cells: Khi thực hiện chỉnh sửa số lượng hoặc kích thước ô sẽ khiến checkbox di chuyển nhưng không làm thay đổi về kích thước.
Don't move or size with cells: Khi thực hiện chỉnh sửa số lượng hoặc kích thước ô, checkbox sẽ không thay đổi.
Print object: In checkbox cùng với trang tính.

Tab Properties
- Tab Alt Text: Đổi tên checkbox.

Tab Alt Text
- Tab Control:
Checked: Các ô checkbox đều có dấu tick.
Mixed: Phù hợp khi sử dụng VBA.
Unchecked: Các ô checkbox sẽ được để trống.
3-D Shading: Tạo hiệu ứng cho checkbox.

Tab Control
Xoá từng checkbox: Chọn ô checkbox > Nhấn phím Delete trên bàn phím.

Chọn ô checkbox > Nhấn phím Delete trên bàn phím
Xoá nhiều checkbox: Kéo chọn những ô checkbox > Nhấn phím Delete trên bàn phím.

Kéo chọn những ô checkbox > Nhấn phím Delete trên bàn phím
Xoá tất cả checkbox:
Bước 1: Chọn tab Home > Chọn Find & Select > Chọn Go To Special.

Chọn tab Home > Chọn Find & Select > Chọn Go To Special
Bước 2: Nhấn chọn ô Object > Chọn OK.

Nhấn chọn ô Object > Chọn OK
Bước 3: Các checkbox có trong trang tính sẽ được chọn > Nhấn phím Delete.

Các checkbox có trong trang tính sẽ được chọn > Nhấn phím Delete
Bước 1: Chọn ô muốn đánh dấu tích trên Google Sheet.

Chọn ô muốn đánh dấu tích trên Google Sheet
Bước 2: Chọn Chèn > Chọn Hộp kiểm.

Chọn Chèn > Chọn Hộp kiểm
Bước 3: Ô đánh dấu sẽ xuất hiện, bạn có thể nhấn vào để đánh dấu tích.

Ô đánh dấu sẽ xuất hiện, bạn có thể nhấn vào để đánh dấu tích
Tác giả: Master
Những tin mới hơn
Những tin cũ hơn
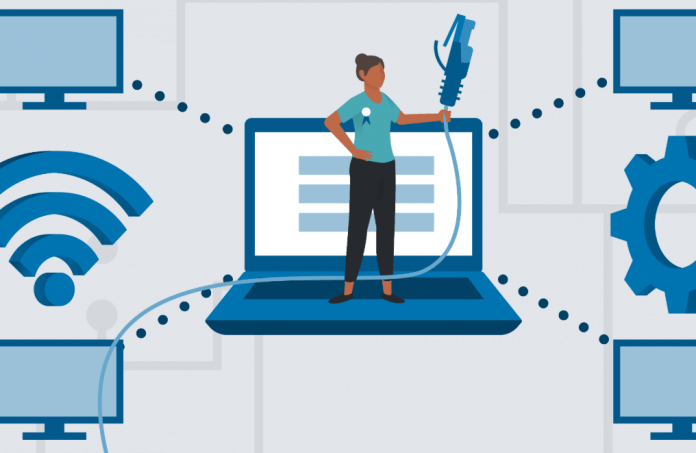 Cách tìm địa chỉ MAC trên máy tính và di động
Cách tìm địa chỉ MAC trên máy tính và di động
 Hiển thị đầy đủ menu chuột phải trên Windows 11, thay vì chỉ thấy một menu đơn giản (có các tùy chọn như "Show more options")
Hiển thị đầy đủ menu chuột phải trên Windows 11, thay vì chỉ thấy một menu đơn giản (có các tùy chọn như "Show more options")
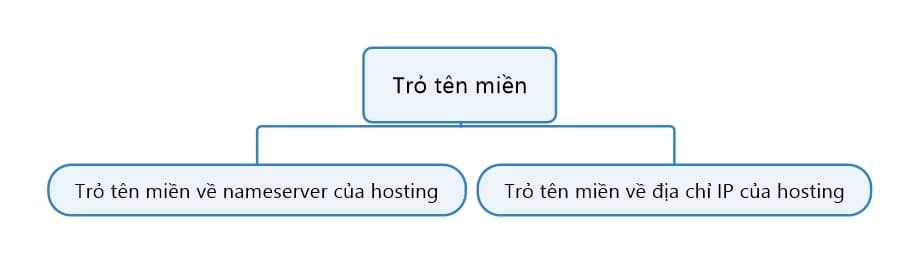 Trỏ tên miền về hosting (123host)
Trỏ tên miền về hosting (123host)
 Giới thiệu về AlmaLinux OS 9. cách cài đặt và sử dụng trên máy để bàn
Giới thiệu về AlmaLinux OS 9. cách cài đặt và sử dụng trên máy để bàn
 Tạo Custom BBcode toán học cho xenforo 2.3.x
Tạo Custom BBcode toán học cho xenforo 2.3.x
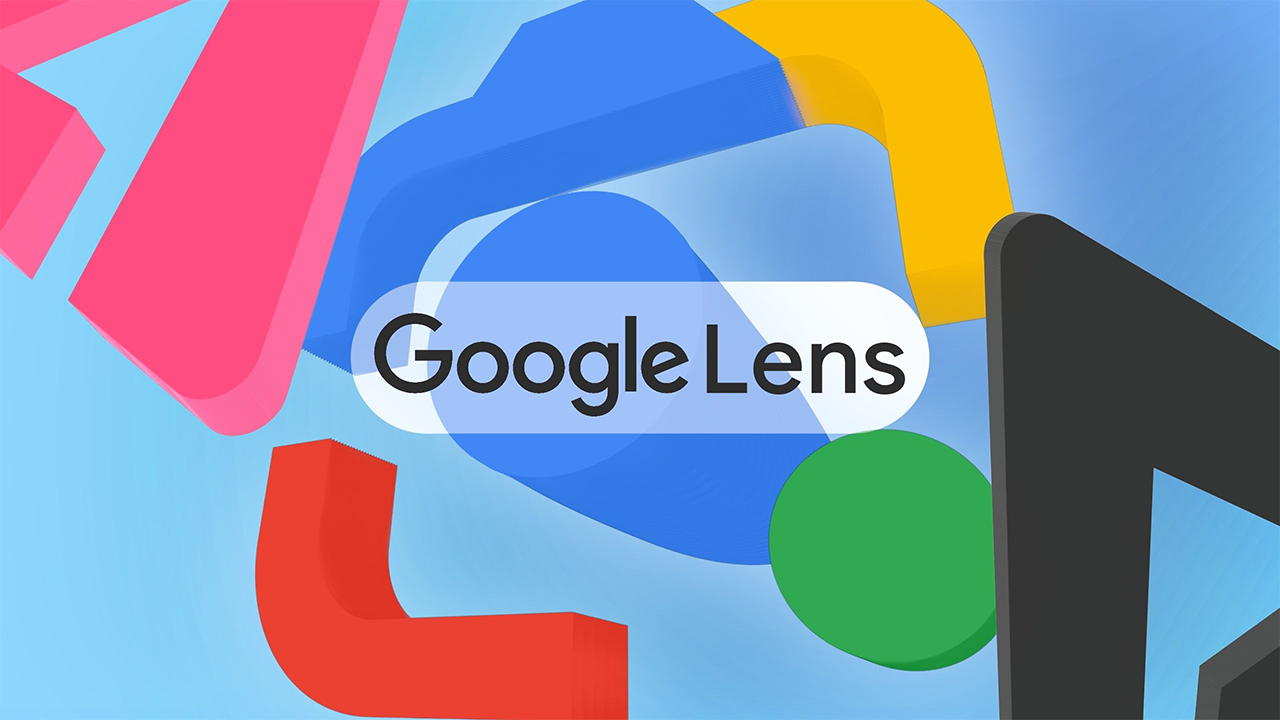 Hướng dẫn cách sử dụng Google Lens trên điện thoại và máy tính
Hướng dẫn cách sử dụng Google Lens trên điện thoại và máy tính
 Apple phát hành iOS 17.6
Apple phát hành iOS 17.6