Các bước cơ bản:
Chuẩn bị hai tài liệu:
Bắt đầu quá trình trộn thư:
Chọn nguồn dữ liệu:
Viết thư:
Xem trước và hoàn tất:
Hướng dẫn chi tiết hơn với hình ảnh minh họa:
Một số lưu ý:
Ví dụ:
Giả sử bạn muốn gửi thư mời đến một danh sách khách hàng. Bạn đã có một mẫu thư mời và một file Excel chứa thông tin của các khách hàng. Bạn sẽ thực hiện trộn thư để tạo ra các thư mời cá nhân hóa cho từng khách hàng, thay vì phải nhập lại thông tin thủ công cho từng thư.
Nếu bạn có bất kỳ câu hỏi nào khác hoặc gặp khó khăn trong quá trình thực hiện, đừng ngần ngại hỏi nhé!
Bạn muốn tôi hướng dẫn bạn chi tiết hơn về một bước nào đó không?
Ngoài ra, bạn có thể cung cấp thêm thông tin về những gì bạn đang muốn thực hiện, tôi sẽ cố gắng giúp bạn tốt nhất có thể.
Ví dụ:
Tác giả: Master
Những tin mới hơn
Những tin cũ hơn
 Cách chia sẻ thông tin liên hệ bằng NameDrop trên iOS 17
Cách chia sẻ thông tin liên hệ bằng NameDrop trên iOS 17
 7 Cách Khắc Phục Lỗi Laptop Không Nhận Tai Nghe Hiệu Quả
7 Cách Khắc Phục Lỗi Laptop Không Nhận Tai Nghe Hiệu Quả
 6 cách khắc phục lỗi máy tính bật không lên chi tiết, đơn giản
6 cách khắc phục lỗi máy tính bật không lên chi tiết, đơn giản
 Mã bưu chính Bến Tre 2024 - Bảng Zip code theo từng Huyện
Mã bưu chính Bến Tre 2024 - Bảng Zip code theo từng Huyện
 Cách dùng hàm MID và MIDB trong Microsoft Excel.
Cách dùng hàm MID và MIDB trong Microsoft Excel.
 Giới thiệu về BKNS- Cung cấp tên miền, hosting, VPS, thiết kế web
Giới thiệu về BKNS- Cung cấp tên miền, hosting, VPS, thiết kế web
 Apple xác nhận lỗi iPhone 15 nóng bất thường
Apple xác nhận lỗi iPhone 15 nóng bất thường
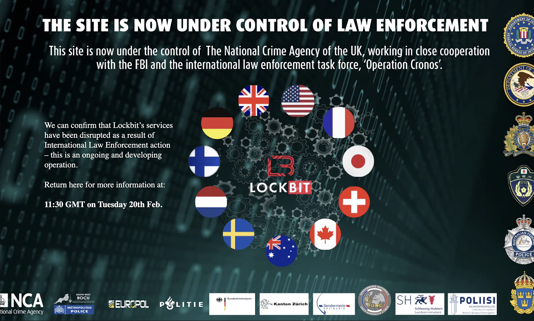 Băng đảng hacker nguy hiểm bậc nhất thế giới bị triệt phá
Băng đảng hacker nguy hiểm bậc nhất thế giới bị triệt phá
 Addon Xenforo DragonByte Credits 5.8.4
Addon Xenforo DragonByte Credits 5.8.4