
Reset lại máy tính Windows có thể là một giải pháp hữu ích trong một số tình huống sau:
Nếu máy tính của bạn trở nên chậm chạp và các biện pháp khác như làm sạch ổ đĩa, kiểm tra malware không giúp, việc reset có thể làm mới hệ thống và tăng hiệu suất.
Nếu máy tính của bạn đã bị nhiễm malware mà không thể loại bỏ hoặc bạn không tin tưởng vào tính an toàn của hệ thống sau khi dọn sạch, reset có thể là lựa chọn.
Khi bạn nâng cấp từ một phiên bản Windows cũ lên phiên bản mới, có thể xảy ra vấn đề tương thích. Trong trường hợp này, việc reset và cài đặt lại từ đầu có thể làm giảm thiểu rủi ro.
Trước khi bán hoặc tặng máy tính, việc reset là quan trọng để đảm bảo rằng dữ liệu cá nhân của bạn đã được xóa một cách an toàn.
Khi máy tính gặp sự cố nghiêm trọng và không thể khắc phục, reset là một biện pháp cuối cùng để khôi phục hệ thống về trạng thái mặc định.
Nếu máy tính của bạn đầy ứng dụng không cần thiết hoặc bạn đã thử nghiệm nhiều phần mềm và không muốn nói lời tạm biệt từng cái một, reset sẽ giúp máy tính trở về trạng thái ban đầu.
Trong trường hợp hệ thống gặp vấn đề không xác định mà không có giải pháp cụ thể, reset có thể là cách cuối cùng để khắc phục.
Việc reset lại hệ điều hành Windows có thể thực hiện theo một số phương pháp khác nhau, tùy thuộc vào nhu cầu cụ thể của bạn. Dưới đây là hướng dẫn cho một số cách phổ biến.
Bắt đầu từ Windows 8 trở về sau, Microsoft cung cấp thêm cho người dùng tính năng reset lại máy cực kỳ tiện lợi. Để làm được điều đó, bạn có thể thực hiện các cách sau:



Lưu ý:
• Quan trọng: Trước khi thực hiện bất kỳ hành động nào, hãy sao lưu dữ liệu quan trọng. Việc reset sẽ xóa tất cả dữ liệu trên ổ đĩa C.
• Driver và ứng dụng: Sau khi reset, bạn có thể cần cài đặt lại các driver và ứng dụng. Hãy đảm bảo bạn có tất cả các đĩa hoặc tệp cần thiết.
Một vài bước chi tiết có thể thay đổi tùy thuộc vào phiên bản cụ thể của Windows bạn đang sử dụng.
Tác giả: Master
Những tin mới hơn
Những tin cũ hơn
 Mã bưu chính Bến Tre 2024 - Bảng Zip code theo từng Huyện
Mã bưu chính Bến Tre 2024 - Bảng Zip code theo từng Huyện
 Cách dùng hàm MID và MIDB trong Microsoft Excel.
Cách dùng hàm MID và MIDB trong Microsoft Excel.
 Giới thiệu về BKNS- Cung cấp tên miền, hosting, VPS, thiết kế web
Giới thiệu về BKNS- Cung cấp tên miền, hosting, VPS, thiết kế web
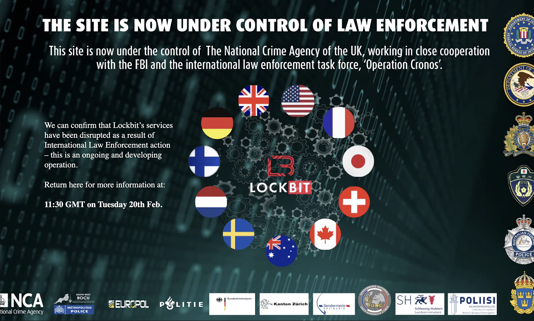 Băng đảng hacker nguy hiểm bậc nhất thế giới bị triệt phá
Băng đảng hacker nguy hiểm bậc nhất thế giới bị triệt phá
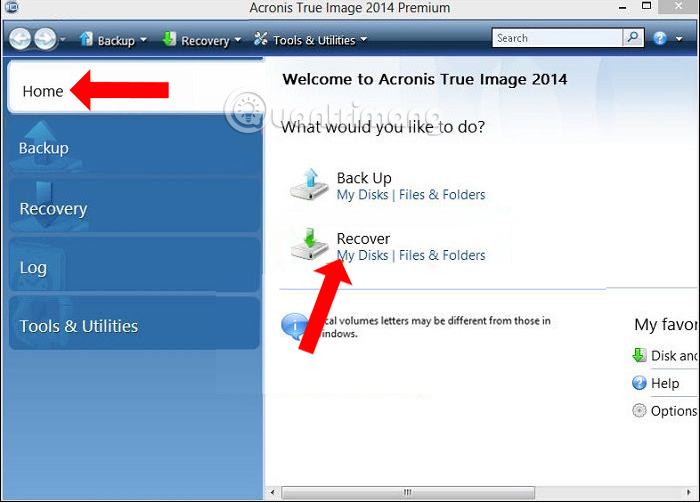 Hướng dẫn ghost máy tính bằng file *.tib (chuẩn UEFI)
Hướng dẫn ghost máy tính bằng file *.tib (chuẩn UEFI)
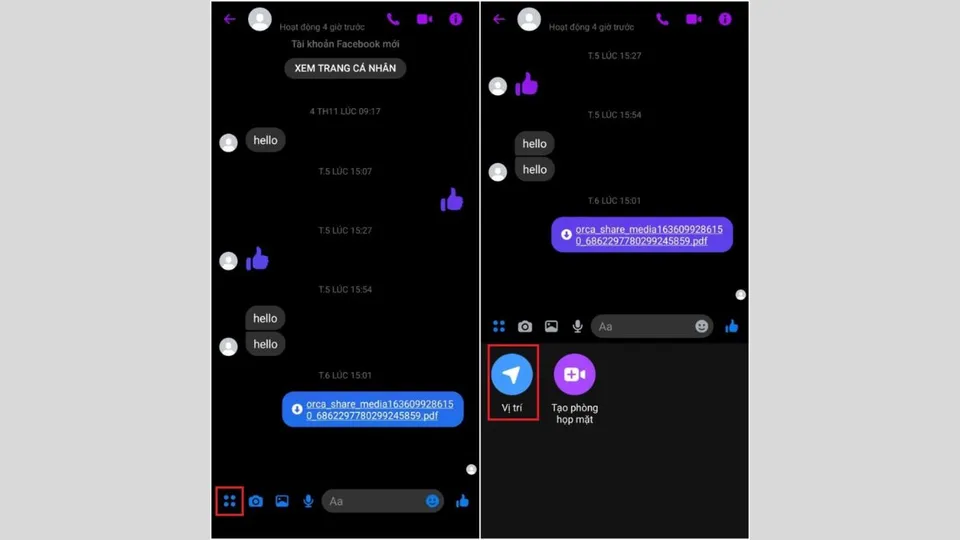 Cách chia sẻ vị trí trên Messenger bằng điện thoại, máy tính
Cách chia sẻ vị trí trên Messenger bằng điện thoại, máy tính
 Hướng dẫn điều khiển máy tính từ xa bằng UltraViewer
Hướng dẫn điều khiển máy tính từ xa bằng UltraViewer
 iOS 17.1 và iPadOS 17.1 với hàng loạt tính năng mới, bạn đã cập nhật chưa?
iOS 17.1 và iPadOS 17.1 với hàng loạt tính năng mới, bạn đã cập nhật chưa?
 Hướng dẫn cài đặt DirectAdmin trên CentOS 7
Hướng dẫn cài đặt DirectAdmin trên CentOS 7
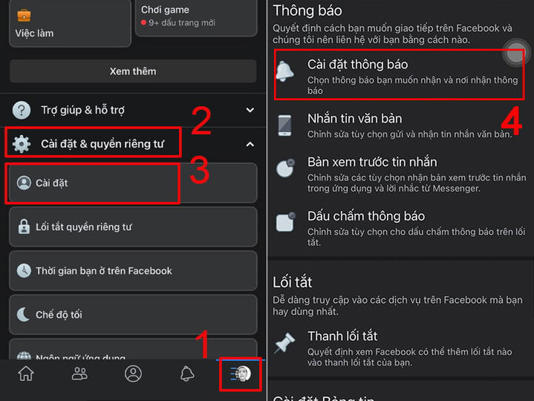 Cách tắt thông báo sinh nhật trên Facebook của mình và bạn bè
Cách tắt thông báo sinh nhật trên Facebook của mình và bạn bè