
Bỏ TMP 2.0 khi cài Win 11 giúp bạn dễ dàng cài đặt phiên bản Windows 11 mới nhất hơn. Tuy nhiên, việc thoát bypass TPM cài Win 11 khá là khó với những bạn không rành máy tính. Bài viết hôm nay mình xin hướng dẫn chi tiết các bạn cách bỏ qua TPM 2.0 khi cài Win 11.

TPM là cụm viết tắt của Trusted Platform Module. Đây là một vi mạch thường được tích hợp vào máy tính để cung cấp khả năng bảo mật dựa trên phần cứng cho thiết bị. Nó có thể tích hợp sẵn trên chip hoặc bổ sung thông qua một module gắn vào bo mạch chủ. TPM 2.0 là một tiêu chuẩn an toàn mới bao gồm các chức năng của bản TPM 1.2 cũng như bổ sung thêm nhiều thuật toán và nhiều khóa đáng tin cậy hơn, hỗ trợ rộng hơn cho các ứng dụng. TPM 2.0 yêu cầu BIOS phải được đặt thành UEFI và không phải là Legacy.

Trong bài viết này mình sẽ hướng dẫn bạn 2 cách nhanh nhất cũng như đơn giản nhất giúp bạn dễ dạng vượt qua rào cản TPM 2.0 khi cài trên máy tính không được hỗ trợ từ Win 11 mà Microsoft đã đặt ra nhé.
Với WintoHDD bạn dễ dàng cài lại Win nhanh chóng mà không cần phải biết và rành về máy tính. Đơn giản chỉ với vài thao tác là bạn đã có thể cài lại Win mới một cách sẽ rồi. Cách sử dụng WintoHDD cài lại Win 11 mới sạch sẽ bạn xem theo link bài viết dưới đây nhé.
Với bộ cài Windows 11 ISO nguyên gốc được tải về từ Microsoft mình đã chỉnh sửa can thiệp vào source hệ thống để việc cài đặt sẽ không gặp thông báo TPM 2.0 nữa. Tất cả đều nguyên gốc không hề chỉnh sửa các thành phần khác của Win. Chỉ sửa và thay thế file .dll để không bị lỗi yêu cầu máy bạn phải mở TPM trong BIOS. Bạn đọc quan tâm có thể tải về link tải bộ cài Win 11 ISO theo link dưới đây:
Update: Phiên bản Windows 11 chính thức phát hành ngày 05/10/2021 OS Build 22000.194
Khi đã có ISO rồi bạn có thể cài đặt trực tiếp trên máy hoặc tạo bộ cài usb Win 11 theo hướng dẫn sau đây:
CHÚ Ý: Để có thể hiểu rõ hơn và nhận dạng máy tính của bạn đang chạy chuẩn UEFI – GPT hay Legacy – MBR thì bạn có thể tham khảo 2 bài viết dưới đây của TPM PC nhé:
Sau khi tải xong bạn mở ứng dụng, tại giao diện ứng dụng > hãy nhấn vào Select và tìm đến file ISO của Windows 10 mà bạn vừa tải ở trên. Mục Partition scheme bạn chọn GPT > cuối cùng hãy nhấn START để cho ưng dụng tự động tạo bộ cài Win 10 chuẩn GPT mới nhất và đợi cho ứng dụng tạo tự động cho bạn.

Tương tự như phần 1 hãy nhấn vào Select và tìm đến file ISO của Windows 10 mà bạn vừa tải ở trên. Mục Partition scheme bạn chọn MBR > cuối cùng hãy nhấn START để cho ưng dụng tự động tạo bộ cài Win 10 chuẩn MBR cho bạn.

Việc cần làm lúc này là bạn hãy ngồi đợi cho đến khi ứng dụng tạo xong mà thôi. Sau khi tạo xong bộ cài Win qua USB sẽ có thông báo màu xanh lá cây như hình dưới đây.

Lúc này bạn đã có một chiếc USB cài Win chuẩn GPT hoặc MBR rồi đấy. Rất đơn giản phải không nào?
Tác giả: Master
Những tin mới hơn
Những tin cũ hơn
 Mã bưu chính Bến Tre 2024 - Bảng Zip code theo từng Huyện
Mã bưu chính Bến Tre 2024 - Bảng Zip code theo từng Huyện
 Cách dùng hàm MID và MIDB trong Microsoft Excel.
Cách dùng hàm MID và MIDB trong Microsoft Excel.
 Giới thiệu về BKNS- Cung cấp tên miền, hosting, VPS, thiết kế web
Giới thiệu về BKNS- Cung cấp tên miền, hosting, VPS, thiết kế web
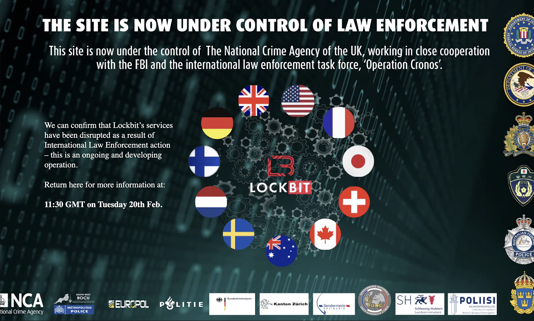 Băng đảng hacker nguy hiểm bậc nhất thế giới bị triệt phá
Băng đảng hacker nguy hiểm bậc nhất thế giới bị triệt phá
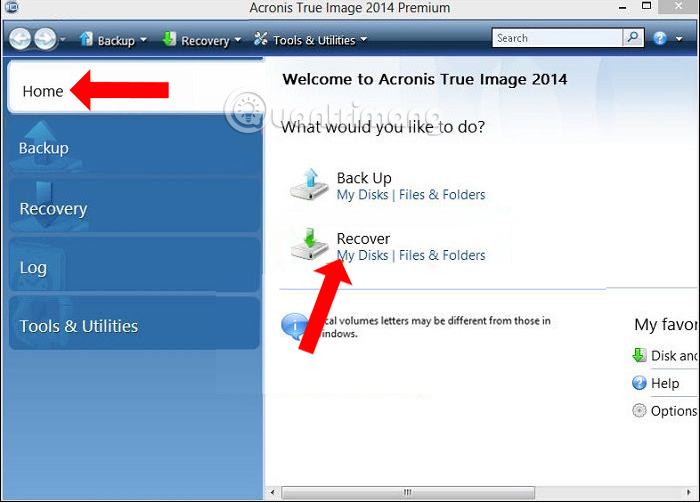 Hướng dẫn ghost máy tính bằng file *.tib (chuẩn UEFI)
Hướng dẫn ghost máy tính bằng file *.tib (chuẩn UEFI)
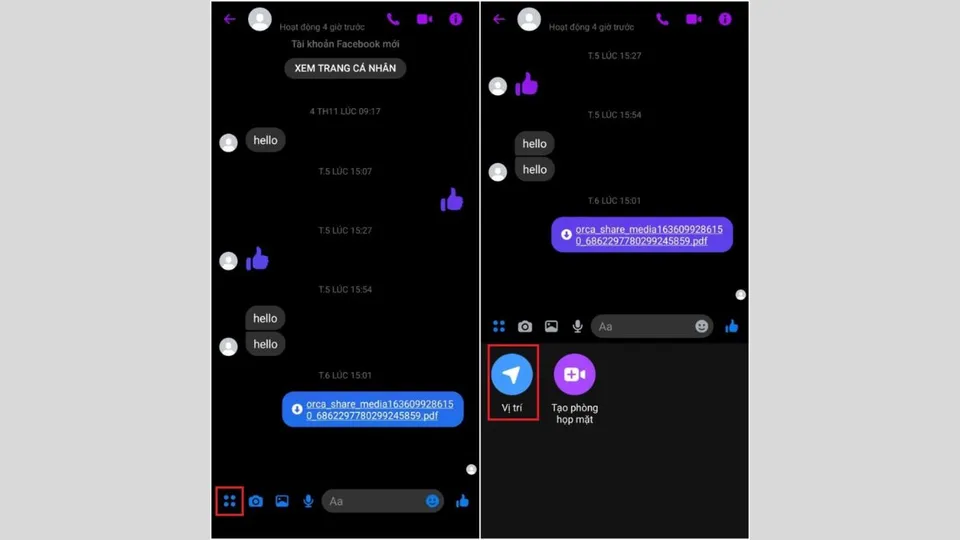 Cách chia sẻ vị trí trên Messenger bằng điện thoại, máy tính
Cách chia sẻ vị trí trên Messenger bằng điện thoại, máy tính
 Hướng dẫn điều khiển máy tính từ xa bằng UltraViewer
Hướng dẫn điều khiển máy tính từ xa bằng UltraViewer
 iOS 17.1 và iPadOS 17.1 với hàng loạt tính năng mới, bạn đã cập nhật chưa?
iOS 17.1 và iPadOS 17.1 với hàng loạt tính năng mới, bạn đã cập nhật chưa?
 Hướng dẫn cài đặt DirectAdmin trên CentOS 7
Hướng dẫn cài đặt DirectAdmin trên CentOS 7
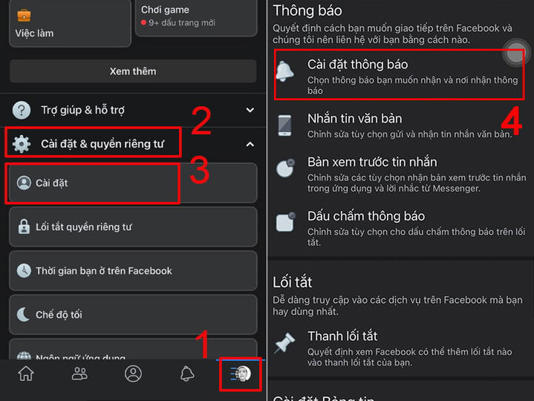 Cách tắt thông báo sinh nhật trên Facebook của mình và bạn bè
Cách tắt thông báo sinh nhật trên Facebook của mình và bạn bè