
Đầu tiên, bạn vào tìm kiếm, ấn Microsoft Word và nhấp chuột trái 2 lần để mở công cụ soạn thảo. Giao diện đầu tiên khi mở Word sẽ mặc định là ngôn ngữ Anh. Để sử dụng thành thạo và biết cách đánh Word trên máy tính có dấu đúng văn bản quy chuẩn, trước tiên bạn cần nắm thông tin về các công cụ trên thanh ribbon dưới đây:

Khi đã hiểu thông tin các công cụ cơ bản, hãy tiến hành thiết lập những định dạng văn bản ban đầu để thực hiện cách đánh Word trên máy tính theo từng bước sau:
Bước 1: Định dạng khổ giấy, căn lề, hướng in,.... bạn vào Layout. Sau đó, chọn Page Setup.

Bước 2: Khi xuất hiện hộp thoại Page Setup, bạn vào Margins. Tại mục Margins, bạn tiến hành điều chỉnh lề giấy cho trang in. Để thực hiện cách đánh Word trên máy tính với các văn bản hành chính thông thường, bạn tạo và căn chỉnh lề giấy (dành cho khổ giấy A4) theo quy định sau:

Bước 3: Đối với cách đánh Word trên máy tính có dấu, bạn cần tạo định dạng khổ văn bản dọc hoặc ngang. Ở mục Orientation, chọn Portrait cho khổ dọc hoặc Landscape cho khổ ngang.

Bước 4: Tại mục Gutter Position, công cụ cho phép bạn chừa lề kẹp file khi in. Chọn Left nếu kẹp file bên trái hoặc Top nếu kẹp file bên phải. Sau đó, điền khoảng cách chừa lề kẹp file vào mục Gutter trước khi tiến hành cách đánh Word trên máy tính.

Bước 5: Vào Paper và chọn khổ giấy có kích thước phù hợp với nhu cầu sử dụng ở menu Paper size. Như vậy là bạn đã tạo định dạng văn bản cơ bản xong và có thể bắt đầu cách đánh Word trên máy tính có dấu.

Sau khi đã hoàn thành định dạng, bạn có thể tạo văn bản Word trên máy tính cơ bản nhất theo cách hướng dẫn dưới đây:
Bước 1: Vào Home để chọn kiểu chữ và điều chỉnh kích cỡ chữ mong muốn.

Bước 2: Ở mục Paragraph, bạn nhấp vào biểu tượng mũi tên để điều chỉnh khoảng cách giãn dòng theo các thông tin dưới đây. Nhấn OK để hoàn tất và thực hiện cách đánh Word trên máy tính có dấu.

Bước 3: Sau khi điều chỉnh định dạng, hãy bắt đầu soạn thảo nội dung. Để có cách đánh Word trên máy tính có dấu đúng văn bản tiêu chuẩn, bạn nên tạo các mục in đậm, định dạng chữ nghiêng, gạch chân hoặc màu sắc nổi bật cho những nội dung đáng chú ý.

Bước 4: Nếu chưa biết cách đánh Word trên máy tính có dấu, bạn vào Unikey. Sau đó, chọn Telex hoặc VNI rồi bấm Đóng.

Thông thường, cách đánh văn bản trên máy tính chuyên nghiệp sẽ tuân theo các tiêu chuẩn sau:

Tác giả: Master
Những tin mới hơn
Những tin cũ hơn
 Mã bưu chính Bến Tre 2024 - Bảng Zip code theo từng Huyện
Mã bưu chính Bến Tre 2024 - Bảng Zip code theo từng Huyện
 Cách dùng hàm MID và MIDB trong Microsoft Excel.
Cách dùng hàm MID và MIDB trong Microsoft Excel.
 Giới thiệu về BKNS- Cung cấp tên miền, hosting, VPS, thiết kế web
Giới thiệu về BKNS- Cung cấp tên miền, hosting, VPS, thiết kế web
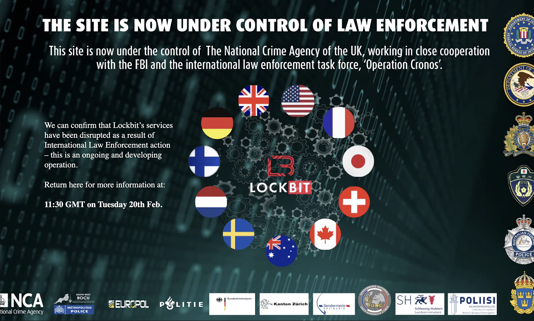 Băng đảng hacker nguy hiểm bậc nhất thế giới bị triệt phá
Băng đảng hacker nguy hiểm bậc nhất thế giới bị triệt phá
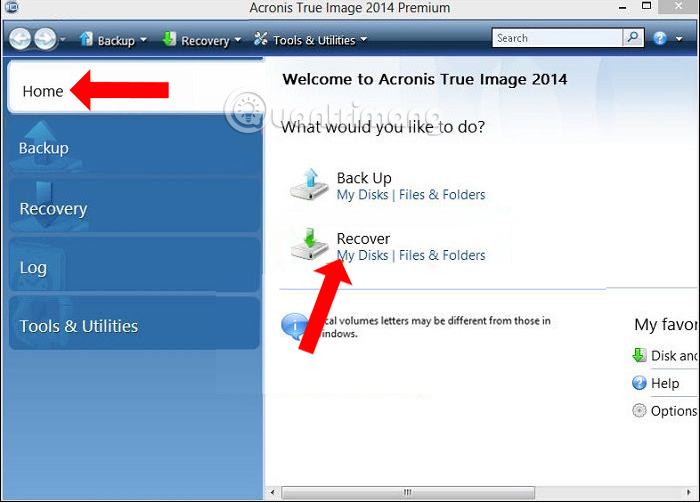 Hướng dẫn ghost máy tính bằng file *.tib (chuẩn UEFI)
Hướng dẫn ghost máy tính bằng file *.tib (chuẩn UEFI)
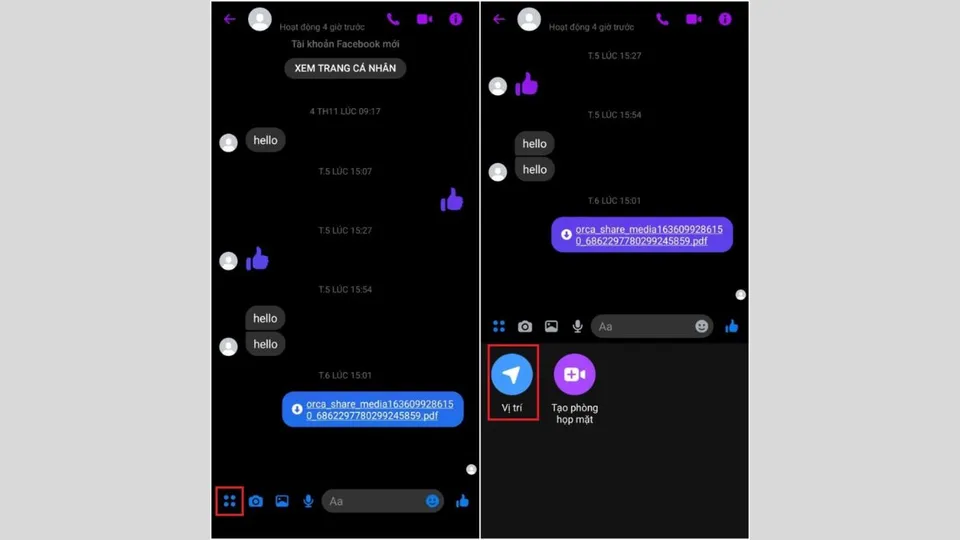 Cách chia sẻ vị trí trên Messenger bằng điện thoại, máy tính
Cách chia sẻ vị trí trên Messenger bằng điện thoại, máy tính
 Hướng dẫn điều khiển máy tính từ xa bằng UltraViewer
Hướng dẫn điều khiển máy tính từ xa bằng UltraViewer
 iOS 17.1 và iPadOS 17.1 với hàng loạt tính năng mới, bạn đã cập nhật chưa?
iOS 17.1 và iPadOS 17.1 với hàng loạt tính năng mới, bạn đã cập nhật chưa?
 Hướng dẫn cài đặt DirectAdmin trên CentOS 7
Hướng dẫn cài đặt DirectAdmin trên CentOS 7
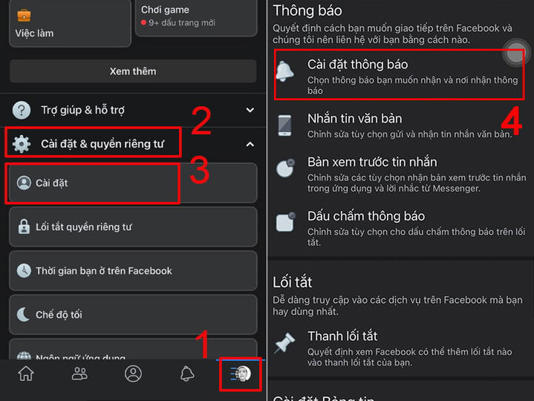 Cách tắt thông báo sinh nhật trên Facebook của mình và bạn bè
Cách tắt thông báo sinh nhật trên Facebook của mình và bạn bè