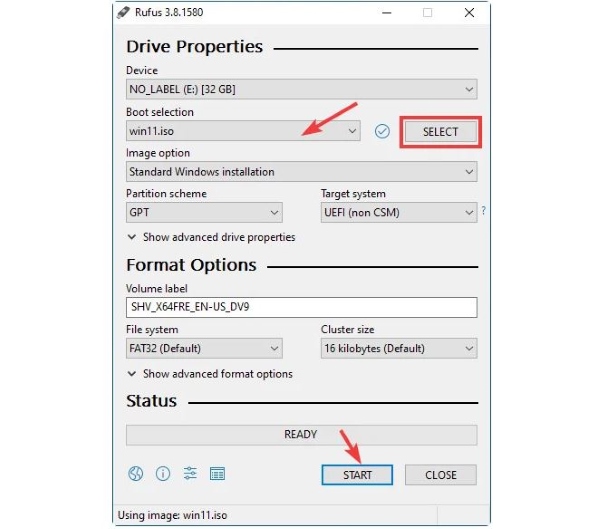
Chuẩn bị trước khi cài Win 11 cho máy tính như sau:
Bước 1: Tải Windows 11 về máy tính. Người dùng cần tải tệp ISO của Windows 11 bằng đường link sau đây:
Bước 2: Tiếp theo, bạn tạo USB cài đặt Windows 11 như sau:
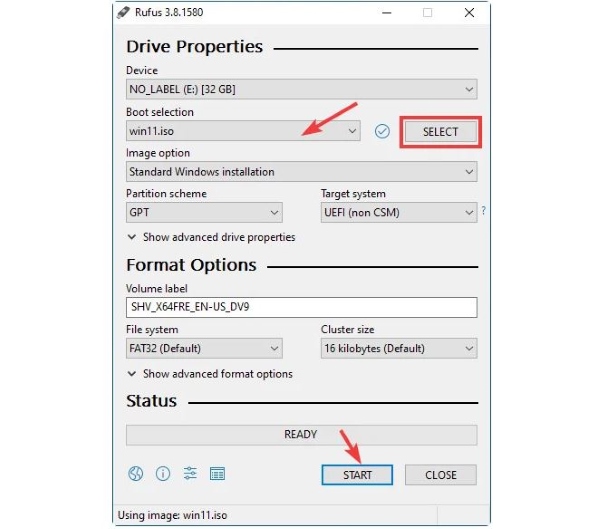
Sau khi chuẩn bị đầy đủ các điều kiện cần thiết, người dùng tiến hành các bước cài Win 11 cho máy tính như sau:
Bước 1: Khởi động lại máy tính và nhấn phím Boot liên tục. Phím khởi động thường là một trong các phím F8, F9, F10, F12, Esc, Delete… tùy vào loại máy tính bạn đang sử dụng.
Bước 2: Trên màn hình Boot, bạn chọn Boot from USB Drive hoặc chọn USB Hard Drive.
Bước 3: Trình hướng dẫn cài đặt Windows 11 sau đso sẽ bắt đầu. Bạn cần chọn ngôn ngữ sử dụng, thời gian và bàn phím. Sau khi hoàn tất, bạn nhấn Next.
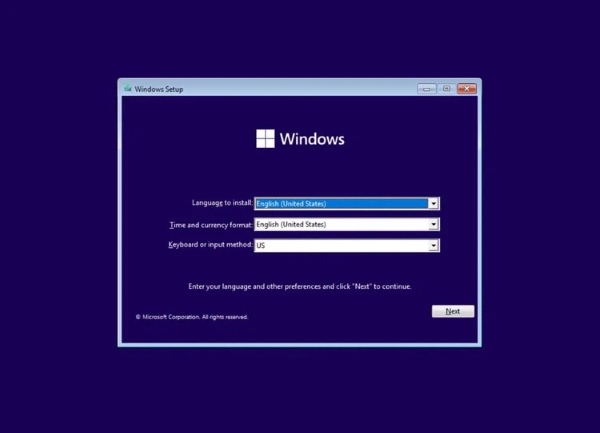
Bước 4: Tại trang tiếp theo, nhấn chọn Install Now.
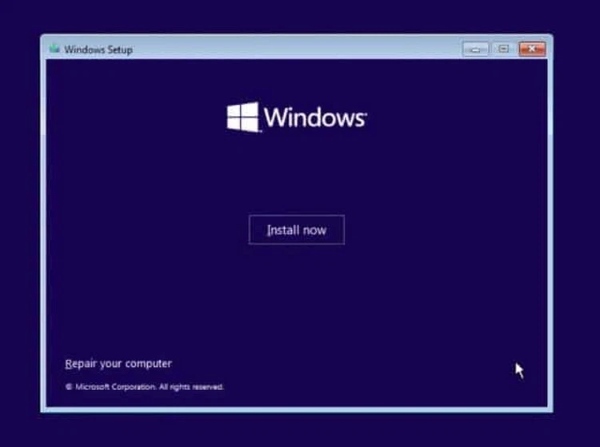
Bước 5: Tiến hành kích tùy chọn “I don’t have a product key” và trên trang tiếp theo, chọn phiên bản Windows 11.
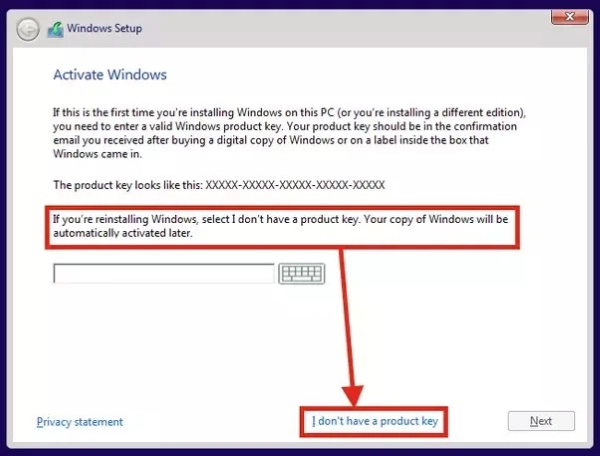
Bước 6: Tại màn hình tiếp theo, chọn Custom: Install Windows only (advanced).
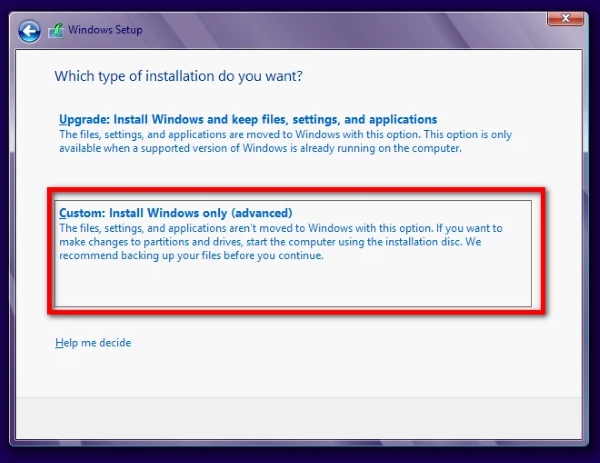
Bước 7: Tiếp theo, bạn sẽ được yêu cầu chọn phân vùng. Hãy nhấn chọn phân vùng muốn cài đặt Windows 11 > nhấn Next.
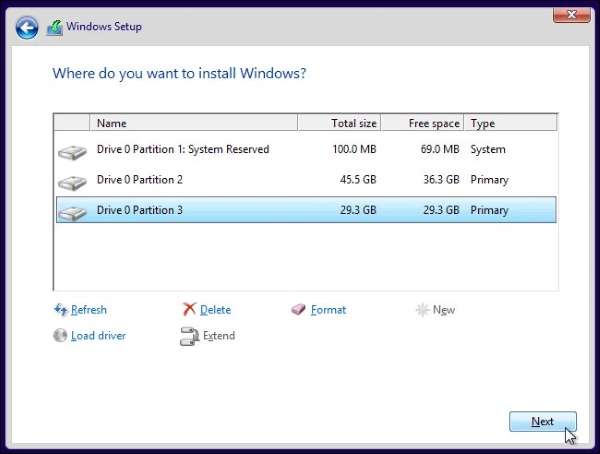
Bước 8: Đợi khi Windows 11 hoàn tất cài đặt thì máy tính sẽ tự khởi động lại.
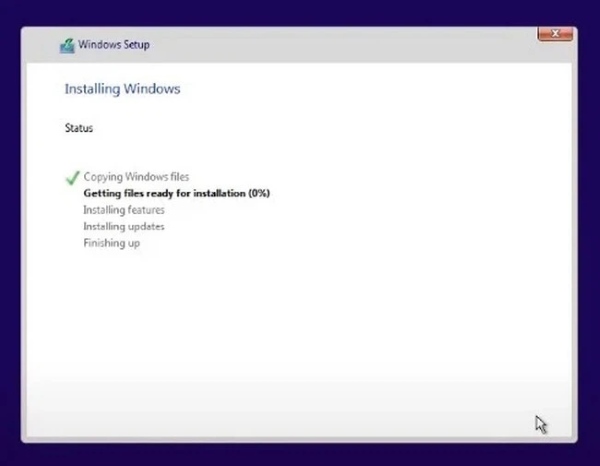
Bước 9: Màn hình máy tính sau khi khởi động lại sẽ hiển thị thiết lập Windows 11 OOBE. Bạn tiếp tục làm theo hướng dẫn trên màn hình để hoàn tất các bước thiết lập.
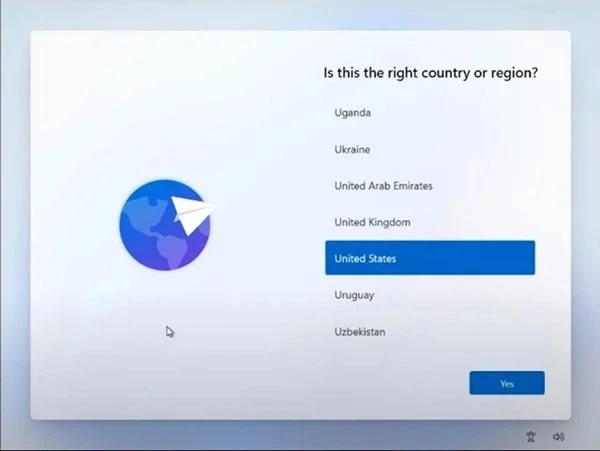
Bước 10: Sau khi thiết lập xong, Windows 11 sẽ mất vài phút để thực hiện các thay đổi đã chọn ở trên.
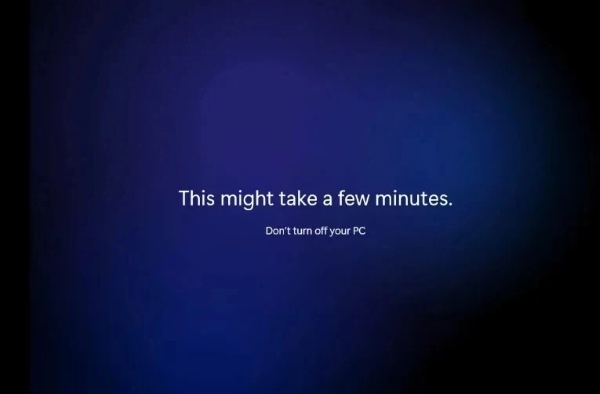
Cuối cùng máy tính đã hoàn tất cài đặt Windows 11 và người dùng có thể thoải mái trải nghiệm những tính năng và giao diện mới nhất trên Windows 11 rồi.
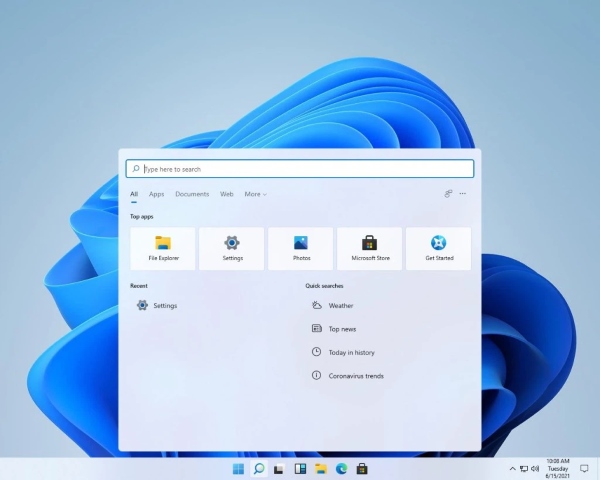
Tham khảo: giá iPhone 15 Pro Max 1TB, phiên bản cao cấp của series 15 mới nhất 2023.
Nhiều người dùng thắc mắc về việc update Win 11 có bị mất dữ liệu không thì thực tế các thao tác nâng cấp hệ điều hành Windows 11 từ Windows 10 sẽ không xoá tất cả các tệp tin trên máy tính.
Sau khi người dùng hoàn tất cập nhật thì vẫn có toàn quyền truy cập vào những tệp tin đã có trên Windows 10 trước đó. Ngoài ra, một số tệp dữ liệu có thể bị thay đổi do nâng cấp lên phiên bản hệ điều hành mới. Các thiết lập và cài đặt trên hệ thống cũng sẽ không được lưu lại khi hoàn thành cập nhật Windows 11.
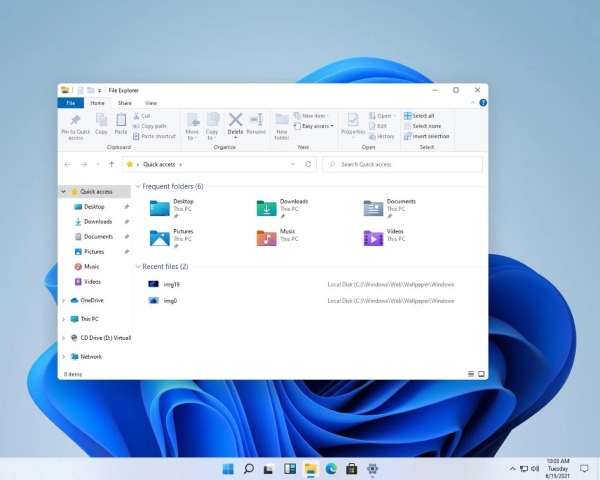
Ví dụ: Giao diện hình nền Desktop, thiết kế thanh Taskbar, thời gian tắt màn hình…
Lưu ý: Nếu người dùng mong muốn quá trình nâng cấp hoặc reset Win 11 không mất dữ liệu cá nhân thì tốt nhất hãy sao lưu hoặc di chuyển dữ liệu quan trọng sang ổ cứng không cài đặt hệ điều hành trước khi tiến hành nâng cấp. Mẹo này cũng giúp việc nâng cấp Windows 11 không gặp sự cố.
Nếu người dùng vẫn lo lắng khi update lên Win 11 có bị mất dữ liệu không thì có thể tham khảo cách reset Win 11 không mất dữ liệu đơn giản nhất chính là sử dụng tính năng Windows Update.
Người dùng chỉ cần truy cập Settings > Update & Security > Windows Update > nhấn chọn Check for Updates. Sau khi máy tính Windows 10 đủ điều kiện nâng cấp, người dùng sẽ thấy bản cập nhật Windows 11 xuất hiện trong mục Windows Update.
Sau đó, bạn chỉ cần nhấn vào Download and install và làm theo các bước hướng dẫn trên màn hình để cài đặt Win 11 mới nhất là xong.
Nhiều người dùng có chung thắc mắc như “Win 11 có bản quyền không?” Hay “Cài lại Win có mất bản quyền không” khi tiến hành cài lại Win 11 hoặc cập nhật từ Win 10 lên Win 11. Thực tế, việc cài lại hoặc cập nhật Win 11 sẽ không bị mất bản quyền. Người dùng chỉ bị mất bản quyền Windows khi không cài đúng phiên bản hoặc chưa kích hoạt lại bản quyền.
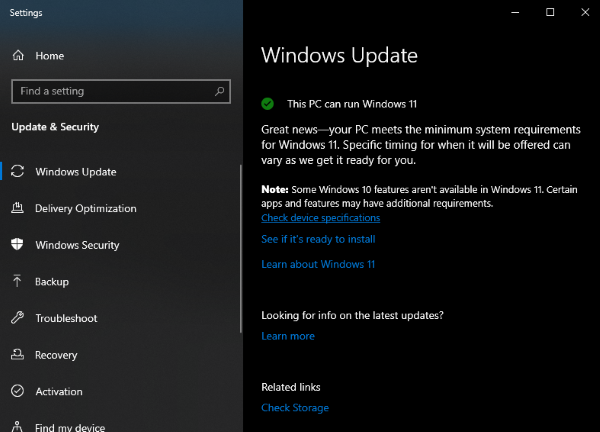
Như mọi người đã biết, Windows 11 được Microsoft phát hành chính thức vào ngày 5/10/2021. Theo đó, những máy tính đã có bản quyền trước đó thì việc nâng cấp lên phiên bản Win 11 chính thức là tương đối đơn giản và không cần phải thao tác gì nhiều.
Tuy nhiên, với những người dùng cài lại Windows 11 bản khác thì cần kích hoạt lại bản quyền Windows 11 nếu như máy tính tính không được tích hợp sẵn bản quyền theo máy. Việc này nhằm giúp người dùng tránh khỏi mối lo nâng cấp Win 11 có mất bản quyền không khi cập nhật phiên bản mới chính thức.
Người dùng có thể kiểm tra xem máy tính của mình đã kích hoạt bản quyền Window hay chưa bằng cách xem tại góc màn hình bên phải có hiện thông báo mờ với nội dung là “Windows Activation”. Nếu có hiện thông báo này thì đồng nghĩa máy tính chưa được kích hoạt bản quyền Window. Ngược lại nếu không hiện thông báo thì máy đã kích hoạt bản quyền.
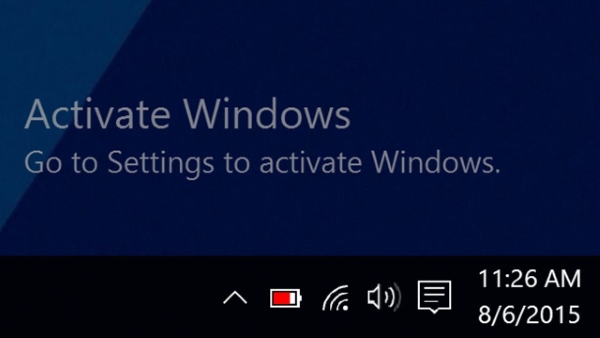
Ngoài ra, bạn cũng có thể kiểm tra kích hoạt bản quyền Window bằng cách đơn giản như sau: Truy cập vào Windows Settings bằng cách nhấn phím Windows + I > chọn tab System > tìm đến phần Activation để xem Windows 11 trên đã được kích hoạt hay là chưa là được.
Tác giả: Master
Những tin mới hơn
Những tin cũ hơn
 Cách bật lịch âm màn hình khóa trên iOS 26
Cách bật lịch âm màn hình khóa trên iOS 26
 Cách cập nhật iOS 26 chính thức đơn giản chỉ với vài bước
Cách cập nhật iOS 26 chính thức đơn giản chỉ với vài bước
 Apple Maps trên iOS 26 cung cấp loạt tính năng thông minh mới
Apple Maps trên iOS 26 cung cấp loạt tính năng thông minh mới
 Google và bài học từ Apple, khi tính nhất quán thiết kế Pixel 10 thành vũ khí thương hiệu
Google và bài học từ Apple, khi tính nhất quán thiết kế Pixel 10 thành vũ khí thương hiệu
 Microsoft thử nghiệm tính năng AI trên trình duyệt Edge
Microsoft thử nghiệm tính năng AI trên trình duyệt Edge
 Microsoft sắp dừng hỗ trợ hệ điều hành Windows 11 SE
Microsoft sắp dừng hỗ trợ hệ điều hành Windows 11 SE
 Hướng dẫn cách chèn ảnh vào Shape trong Word chi tiết
Hướng dẫn cách chèn ảnh vào Shape trong Word chi tiết
 Bookmark trong Word là gì?
Bookmark trong Word là gì?
 10 Thủ Thuật Tin Học Văn Phòng
10 Thủ Thuật Tin Học Văn Phòng
 Cách lấy lại mật khẩu BHXH bằng số điện thoại nhanh nhất 2025
Cách lấy lại mật khẩu BHXH bằng số điện thoại nhanh nhất 2025
 Mách bạn cách khôi phục tin nhắn đã xóa trên Zalo cực đơn giản có thể bạn chưa biết
Mách bạn cách khôi phục tin nhắn đã xóa trên Zalo cực đơn giản có thể bạn chưa biết
 ChatGPT ra mắt chế độ học tập, khuyến khích sử dụng AI ‘có trách nhiệm’
ChatGPT ra mắt chế độ học tập, khuyến khích sử dụng AI ‘có trách nhiệm’
 OpenAI ra mắt ChatGPT Agent, trợ lý ảo giúp bạn làm mọi việc trên máy tính
OpenAI ra mắt ChatGPT Agent, trợ lý ảo giúp bạn làm mọi việc trên máy tính
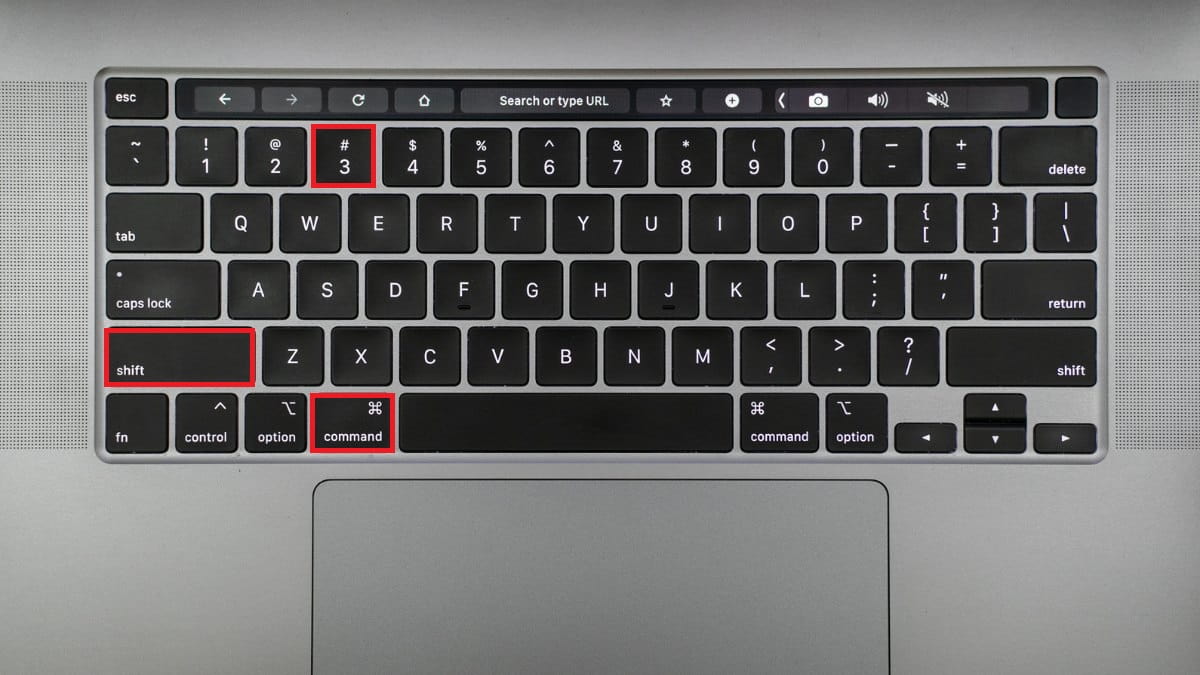 Cách chụp màn hình MacBook đơn giản
Cách chụp màn hình MacBook đơn giản
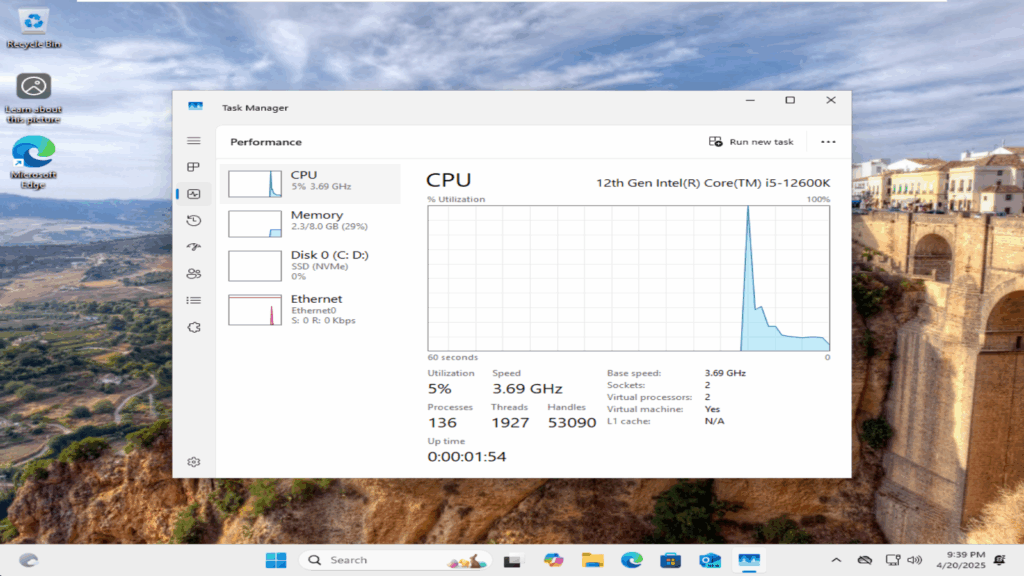 Windows 11 24H2 AIO có sẵn Office và phần mềm
Windows 11 24H2 AIO có sẵn Office và phần mềm
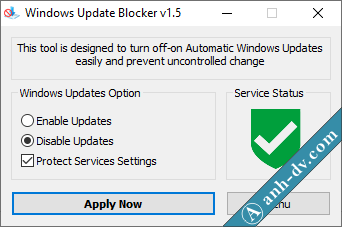 Cách tắt vĩnh viễn Windows update và Windows Defender cực dễ
Cách tắt vĩnh viễn Windows update và Windows Defender cực dễ
 Tạo boot cho USB, ổ cứng di động với 1 click Anhdv Boot
Tạo boot cho USB, ổ cứng di động với 1 click Anhdv Boot
 So sánh WPS Office và Microsoft Office chi tiết, đầy đủ
So sánh WPS Office và Microsoft Office chi tiết, đầy đủ
 Apple AirPods chuẩn bị nhận bản cập nhật “khủng”
Apple AirPods chuẩn bị nhận bản cập nhật “khủng”
 Cách khắc phục bảng trong Word bị mất dòng kẻ khi sang trang
Cách khắc phục bảng trong Word bị mất dòng kẻ khi sang trang
 5 cách đặt mật khẩu file PDF đơn giản, bảo mật cao
5 cách đặt mật khẩu file PDF đơn giản, bảo mật cao
 Những iPhone nào được cập nhật iOS 26?
Những iPhone nào được cập nhật iOS 26?
 Google ra mắt Android 16, có gì mới?
Google ra mắt Android 16, có gì mới?
 So sánh công nghệ màn hình AMOLED, LCD và OLED LTPO
So sánh công nghệ màn hình AMOLED, LCD và OLED LTPO
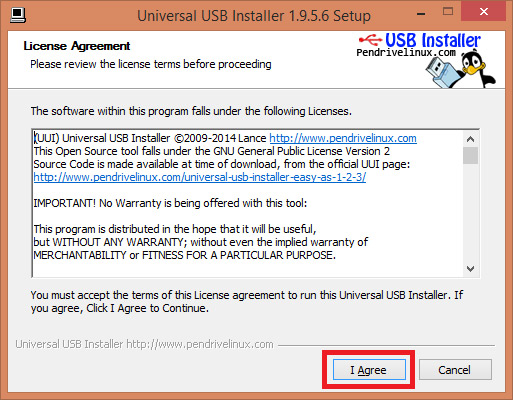 Cách cài Ubuntu song song với Windows
Cách cài Ubuntu song song với Windows
 Hướng dẫn đăng ký chứng thư chữ ký số trên VNeID
Hướng dẫn đăng ký chứng thư chữ ký số trên VNeID
 Người dùng sẽ không thể sử dụng Telegram tại Việt Nam
Người dùng sẽ không thể sử dụng Telegram tại Việt Nam