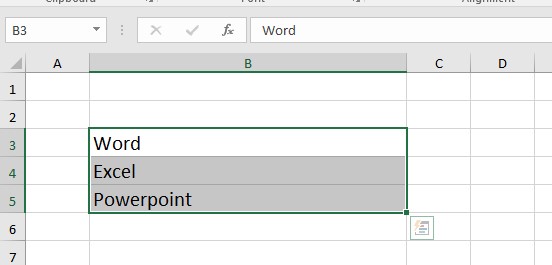
Bạn sử sụng tính năng Justify để gộp ô không làm mất dữ liệu.
Khi sử dụng tính năng gộp ô bằng Justify, bạn phải đảm bảo bảng dữ liệu thỏa mãn những yêu cầu sau:
Các bước gộp ô trong Excel bằng Justify:
Bước 1: Chọn tất cả các ô mà bạn muốn gộp. Tiến hành điều chỉnh độ rộng của cột sao cho chứa hết nội dung của tất cả các ô cần gộp.
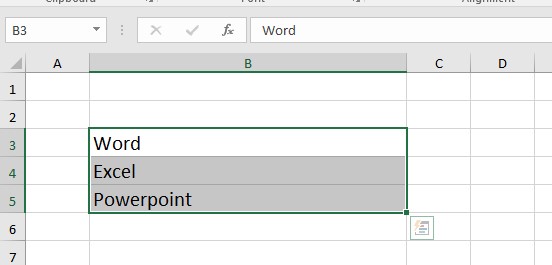
Chọn tất cả các ô mà bạn muốn gộp trong bảng tính Excel
Bước 2: Chọn tab Home, tại mục Editing, bạn hãy chọn Fill > Justify. Khi đó, tất cả nội dung của các ô bên dưới sẽ được gộp vào ô trên cùng.
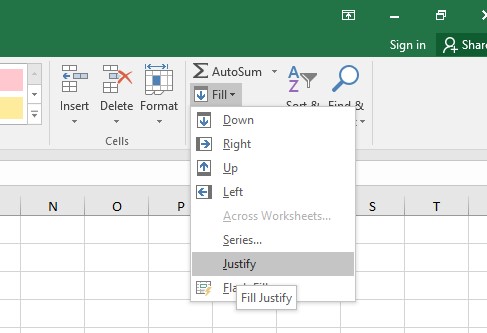
Chọn Fill > Justify
Bước 3: Các dữ liệu trong các ô tính sẽ được gộp thành 1 ô như sau:
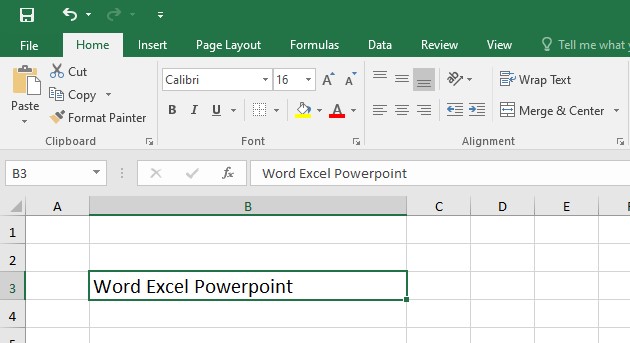
Gộp ô trong google sheet
Toán tử & là cách ghép nối (kết hợp) một hoặc nhiều chuỗi văn bản để tạo một đoạn văn bản duy nhất. Bạn có thể dùng toán tử & để ghép hai hay nhiều cột trong Excel. Ví dụ để ghép cột B3, C3, D3 tạo thành cột họ và tên, bạn áp dụng công thức =B3&" "&C3&" "&D3. Bạn thực hiện theo các bước sau:
Bước 1: Nhập hàm =B3&" "&C3&" "&D3.
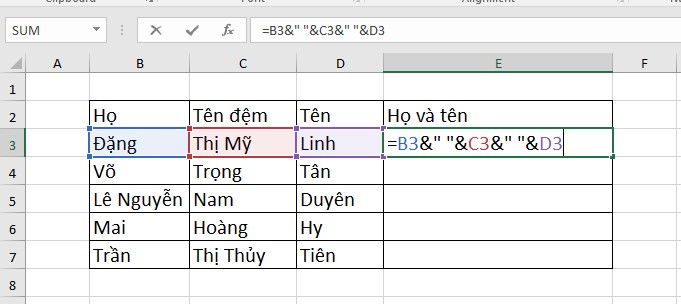
Tại cột E3 nhập hàm =B3&" "&C3&" "&D3
Bước 2: Nhấn Enter để hiển thị kết quả.
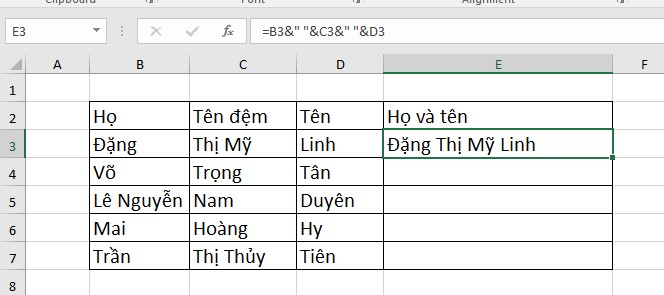
Nối các dữ liệu trong ô để tạo thành họ và tên
Bước 3: Kéo thả chuột vào các ô dưới, bạn sẽ có được kết quả như hình phía dưới.
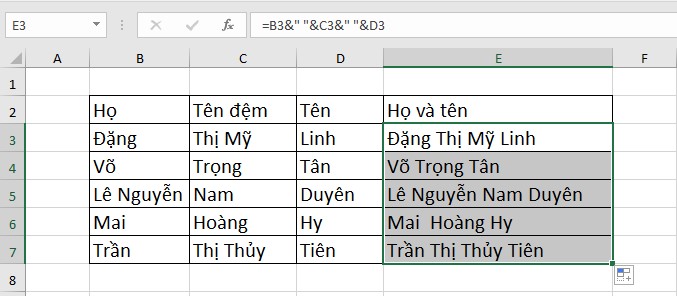
Cách gộp cột trong Excel
Để tìm các ô hoặc cột đã gộp trong Excel, bạn hãy thực hiện theo các bước sau:
Bước 1: Bạn nhấn tổ hợp phím Ctrl + F để mở hộp thoại Find and Replace.
Bước 2: Tại thẻ Find, nhấn chọn Options > chọn Format.
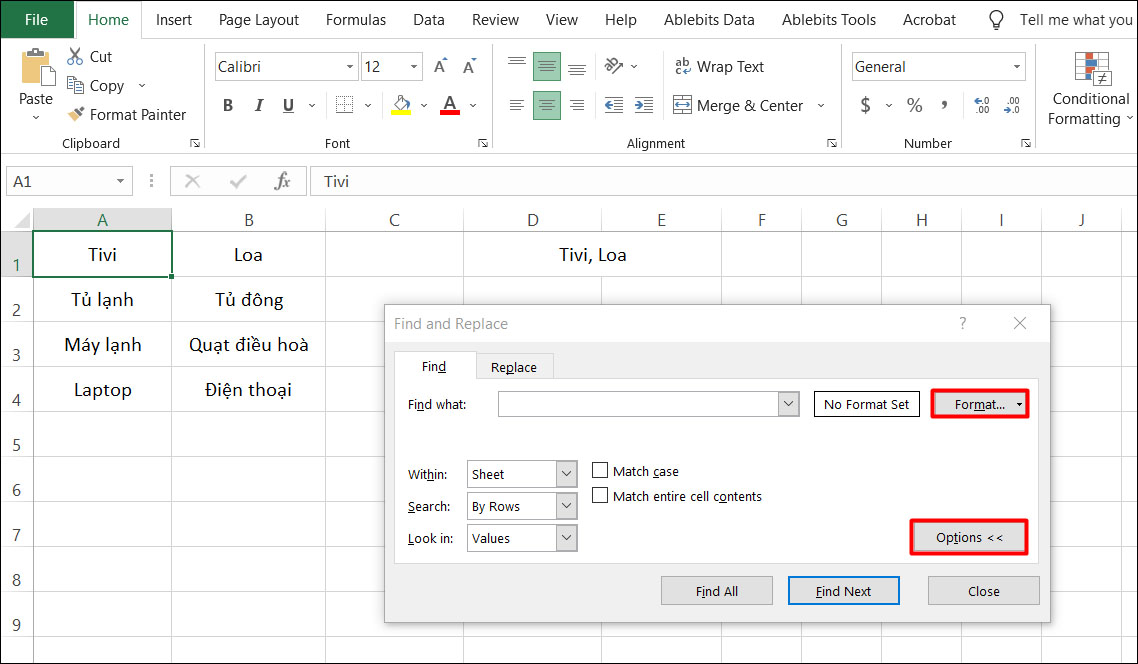
Nhấn chọn Options > chọn Format
Bước 3: Hộp thoại Find Format hiện ra, bạn chọn tab Alignment và tick chọn mục Merge cells. Sau đó nhấn OK.
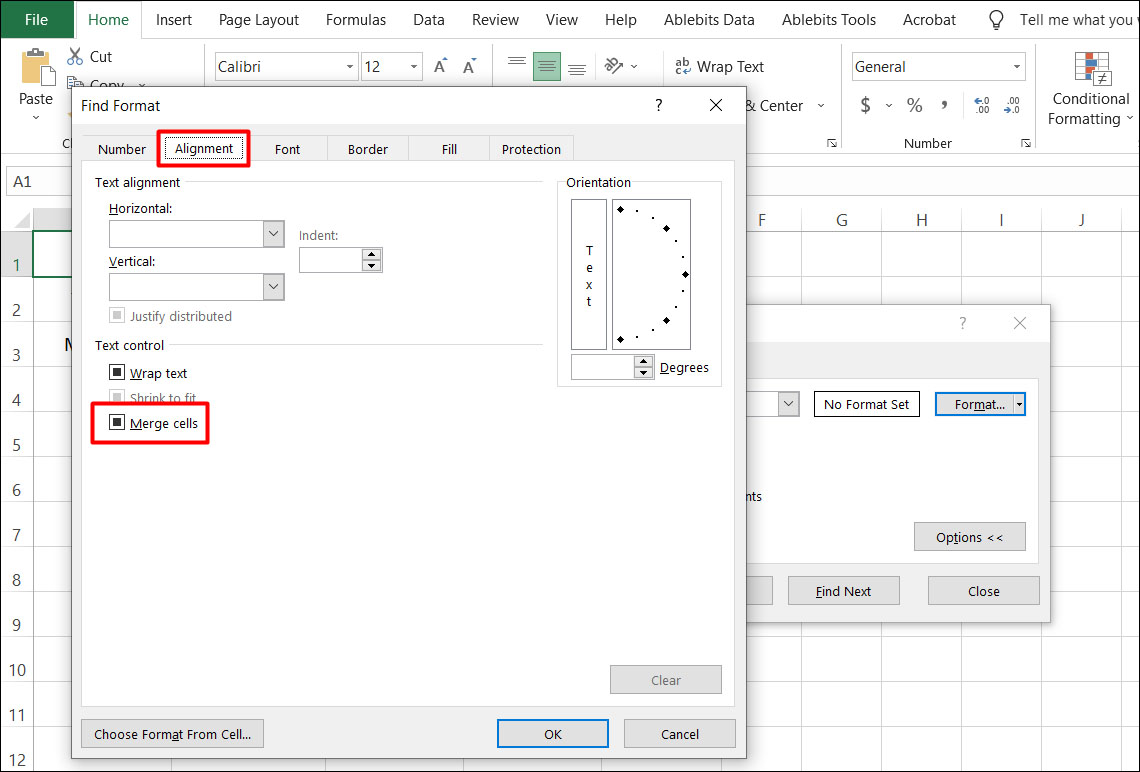
Chọn tab Alignment và tick chọn mục Merge cells
Bước 4: Nhập nội dung cần tìm vào hộp Find what.
Lưu ý: Bạn cũng có thể chọn Find All để tìm tất cả. Khi đó, một danh sách những ô thoả mãn giá trị cần tìm sẽ hiển thị giúp bạn di chuyển nhanh giữa các ô.
Bước 5: Chọn Find Next để tìm ô đã gộp gần nhất.
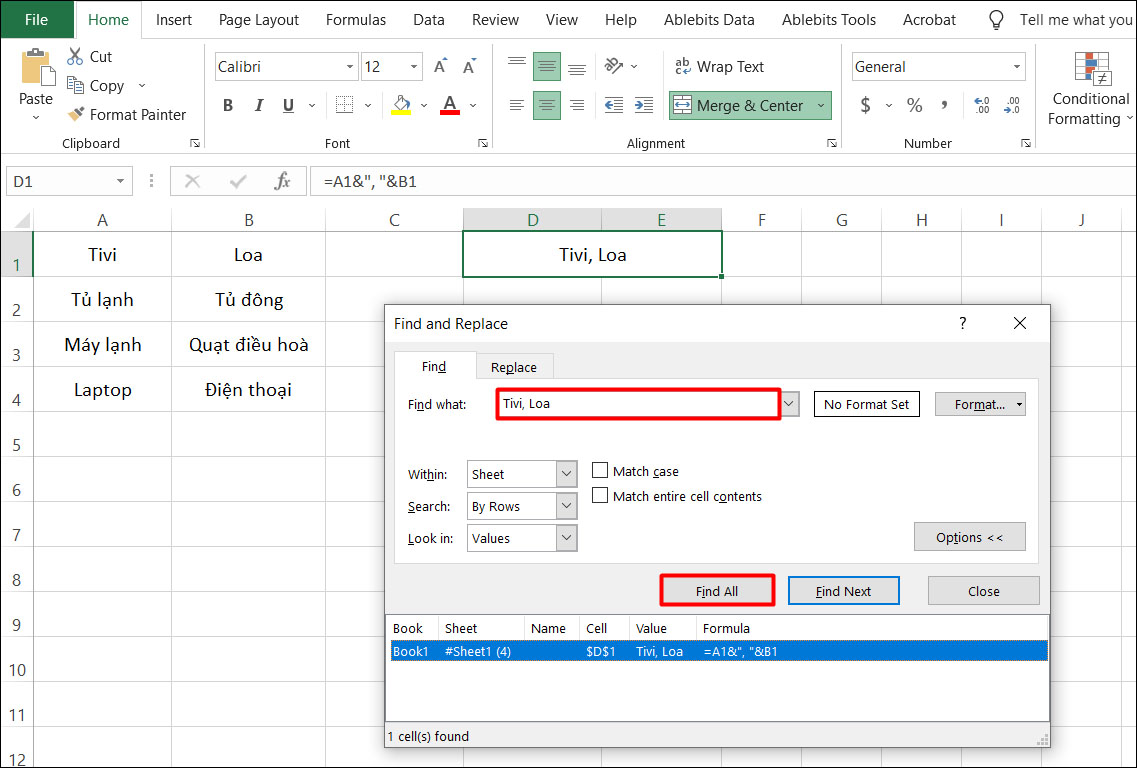
Tìm ô đã gộp gần nhất
Đôi lúc bạn sẽ cần tách ô hoặc cột đã gộp, Mega sẽ hướng dẫn bỏ gộp ô, cột trong Excel:
- Nếu ô hoặc cột vừa gộp xong mà bạn không ưng ý thì có thể nhấn tổ hợp phím Ctrl + Z hoặc chọn công cụ Undo để tách ô hoặc cột vừa gộp.
- Bạn cũng có thể chọn ô hoặc cột đã gộp, sau đó chọn Merge & Center > Unmerge Cells.
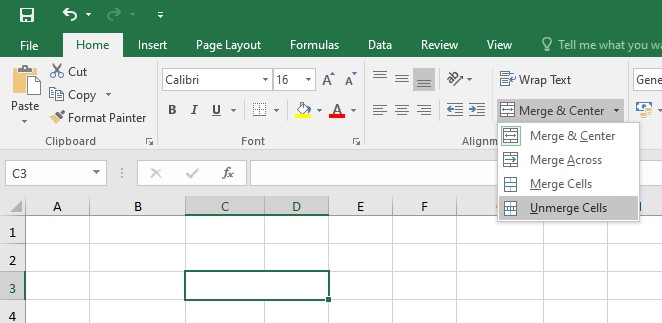
Hướng dẫn bỏ gộp ô trong Excel
Như vậy Mega đã hướng dẫn xong cách gộp và bỏ gộp hai hay nhiều ô, cột trong Excel. Cách thực hiện này rất đơn giản và dễ nhớ nên bạn nhớ lưu lại để áp dụng khi cần nhé!
Tác giả: Master
Những tin mới hơn
Những tin cũ hơn
 Cách bật lịch âm màn hình khóa trên iOS 26
Cách bật lịch âm màn hình khóa trên iOS 26
 Cách cập nhật iOS 26 chính thức đơn giản chỉ với vài bước
Cách cập nhật iOS 26 chính thức đơn giản chỉ với vài bước
 Apple Maps trên iOS 26 cung cấp loạt tính năng thông minh mới
Apple Maps trên iOS 26 cung cấp loạt tính năng thông minh mới
 Google và bài học từ Apple, khi tính nhất quán thiết kế Pixel 10 thành vũ khí thương hiệu
Google và bài học từ Apple, khi tính nhất quán thiết kế Pixel 10 thành vũ khí thương hiệu
 Microsoft thử nghiệm tính năng AI trên trình duyệt Edge
Microsoft thử nghiệm tính năng AI trên trình duyệt Edge
 Microsoft sắp dừng hỗ trợ hệ điều hành Windows 11 SE
Microsoft sắp dừng hỗ trợ hệ điều hành Windows 11 SE
 Hướng dẫn cách chèn ảnh vào Shape trong Word chi tiết
Hướng dẫn cách chèn ảnh vào Shape trong Word chi tiết
 Bookmark trong Word là gì?
Bookmark trong Word là gì?
 10 Thủ Thuật Tin Học Văn Phòng
10 Thủ Thuật Tin Học Văn Phòng
 Cách lấy lại mật khẩu BHXH bằng số điện thoại nhanh nhất 2025
Cách lấy lại mật khẩu BHXH bằng số điện thoại nhanh nhất 2025
 Mách bạn cách khôi phục tin nhắn đã xóa trên Zalo cực đơn giản có thể bạn chưa biết
Mách bạn cách khôi phục tin nhắn đã xóa trên Zalo cực đơn giản có thể bạn chưa biết
 ChatGPT ra mắt chế độ học tập, khuyến khích sử dụng AI ‘có trách nhiệm’
ChatGPT ra mắt chế độ học tập, khuyến khích sử dụng AI ‘có trách nhiệm’
 OpenAI ra mắt ChatGPT Agent, trợ lý ảo giúp bạn làm mọi việc trên máy tính
OpenAI ra mắt ChatGPT Agent, trợ lý ảo giúp bạn làm mọi việc trên máy tính
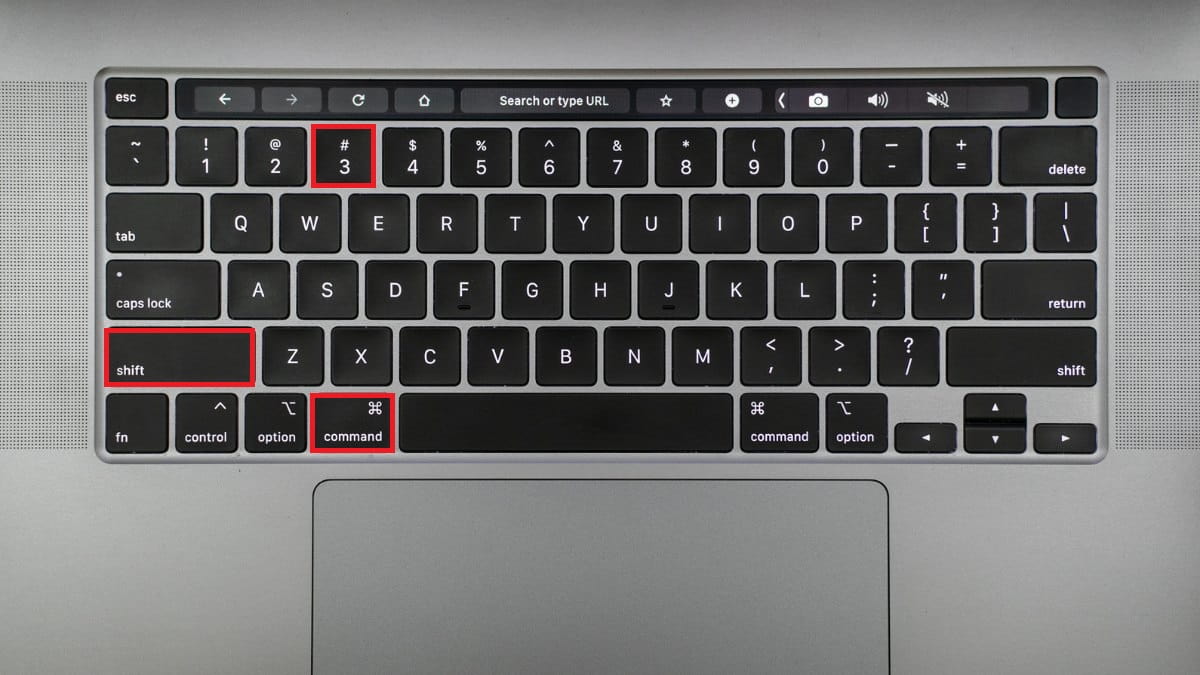 Cách chụp màn hình MacBook đơn giản
Cách chụp màn hình MacBook đơn giản
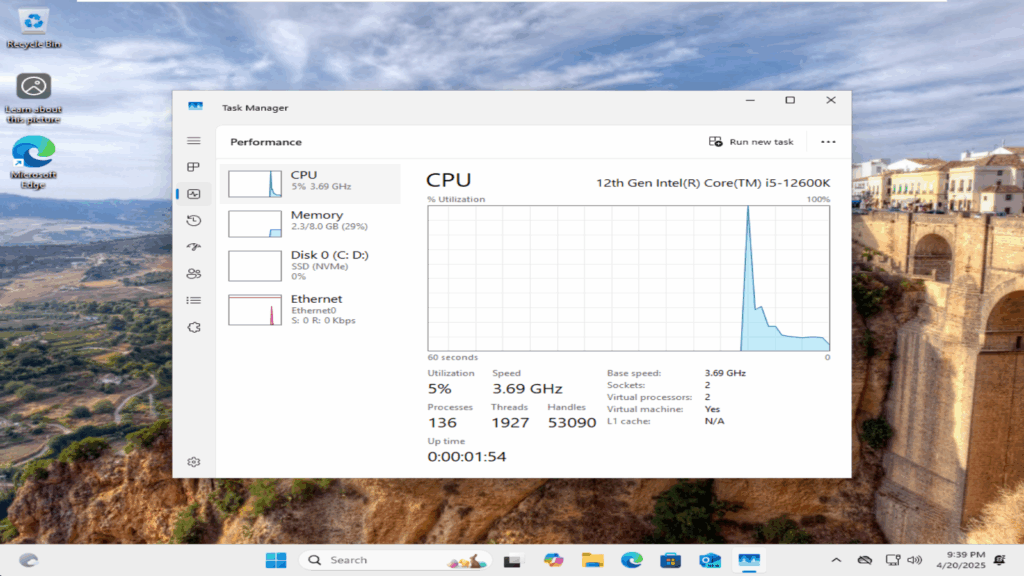 Windows 11 24H2 AIO có sẵn Office và phần mềm
Windows 11 24H2 AIO có sẵn Office và phần mềm
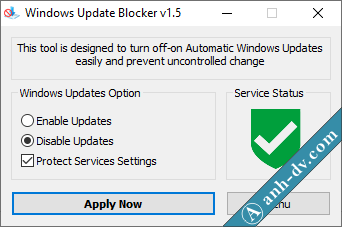 Cách tắt vĩnh viễn Windows update và Windows Defender cực dễ
Cách tắt vĩnh viễn Windows update và Windows Defender cực dễ
 Tạo boot cho USB, ổ cứng di động với 1 click Anhdv Boot
Tạo boot cho USB, ổ cứng di động với 1 click Anhdv Boot
 So sánh WPS Office và Microsoft Office chi tiết, đầy đủ
So sánh WPS Office và Microsoft Office chi tiết, đầy đủ
 Apple AirPods chuẩn bị nhận bản cập nhật “khủng”
Apple AirPods chuẩn bị nhận bản cập nhật “khủng”
 Cách khắc phục bảng trong Word bị mất dòng kẻ khi sang trang
Cách khắc phục bảng trong Word bị mất dòng kẻ khi sang trang
 5 cách đặt mật khẩu file PDF đơn giản, bảo mật cao
5 cách đặt mật khẩu file PDF đơn giản, bảo mật cao
 Những iPhone nào được cập nhật iOS 26?
Những iPhone nào được cập nhật iOS 26?
 Google ra mắt Android 16, có gì mới?
Google ra mắt Android 16, có gì mới?
 So sánh công nghệ màn hình AMOLED, LCD và OLED LTPO
So sánh công nghệ màn hình AMOLED, LCD và OLED LTPO
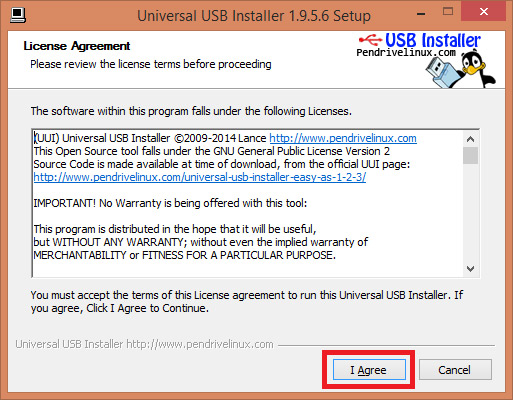 Cách cài Ubuntu song song với Windows
Cách cài Ubuntu song song với Windows
 Hướng dẫn đăng ký chứng thư chữ ký số trên VNeID
Hướng dẫn đăng ký chứng thư chữ ký số trên VNeID
 Người dùng sẽ không thể sử dụng Telegram tại Việt Nam
Người dùng sẽ không thể sử dụng Telegram tại Việt Nam