

Các dòng kẻ ngang trong Word

Kẻ dòng trong Word bằng phím tắt đơn giản
Bước 1: Mở file Word cần tạo đường gạch ngang > Chọn thẻ Home > Nhấn vào mũi tên ở chỗ Underline > Chọn kiểu và màu sắc cho đường kẻ ngang.

Bước 2: Đi đến vị trí cần gạch ngang > Nhấn phím Tab để tạo đường kẻ ngang trong Word.

Bước 1: Đặt con trỏ chuột ở vị trí bạn muốn tạo đường gạch ngang > Chọn thẻ Design > Đi đến mục Page Background, chọn Page Borders. Ở hộp thoại Borders and Shading > Chọn thẻ Borders > Trong phần Setting, chọn None.

Bước 2: Đi đến phần Style > Chọn kiểu đường gạch ngang mà bạn muốn > Đi đến phần Color để chọn màu sắc > Đi đến phần Width để chọn độ dày cho đường kẻ ngang > Đi đến phần Preview > Nhấn chọn biểu tượng đường viền dưới > Nhấn OK để tạo đường kẻ ngang trong Word.

Cách 1: Bạn tô chọn toàn bộ các đường kẻ được tạo bằng Tab > Nhấn phím Delete để xóa các dòng kẻ ngang bằng Tab trong Word.
Cách 2: Để con trỏ chuột ở cuối đường kẻ được tạo bằng Tab > Nhấn phím Backspace trên bàn phím để xóa từng đường kẻ bằng Tab trong Word.

Tô chọn dòng chữ dính với dòng kẻ ngang được tạo > Chọn thẻ Home > Chọn Clear All Formatting để xóa dòng kẻ ngang trong Word.

Bước 1: Tô chọn các dòng có chứa đường gạch ngang muốn xóa > Chọn thẻ Design.

Bước 2: Đi đến mục Page Background > Chọn Page Border. Ở hộp thoại Borders and Shading > Chọn thẻ Borders > Trong phần Setting > Chọn None > Nhấn OK để xóa dòng kẻ ngang trong Word.

Tác giả: Master
Những tin cũ hơn
 Mã bưu chính Bến Tre 2024 - Bảng Zip code theo từng Huyện
Mã bưu chính Bến Tre 2024 - Bảng Zip code theo từng Huyện
 Cách dùng hàm MID và MIDB trong Microsoft Excel.
Cách dùng hàm MID và MIDB trong Microsoft Excel.
 Giới thiệu về BKNS- Cung cấp tên miền, hosting, VPS, thiết kế web
Giới thiệu về BKNS- Cung cấp tên miền, hosting, VPS, thiết kế web
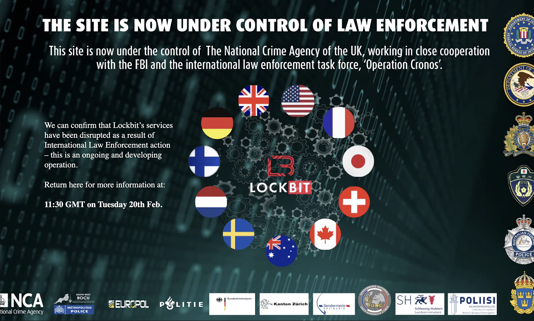 Băng đảng hacker nguy hiểm bậc nhất thế giới bị triệt phá
Băng đảng hacker nguy hiểm bậc nhất thế giới bị triệt phá
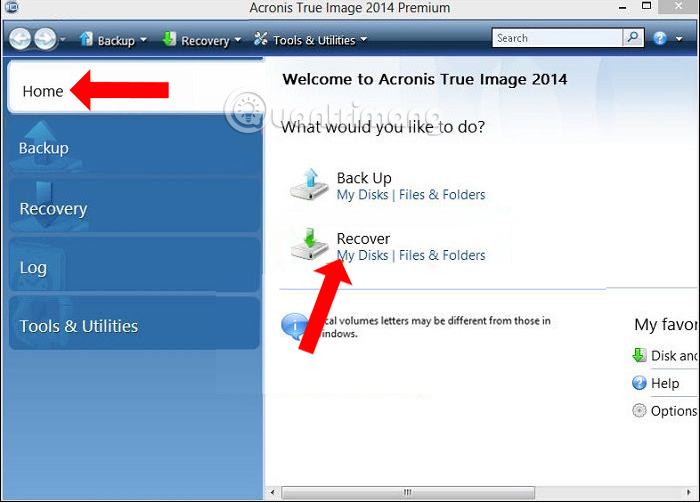 Hướng dẫn ghost máy tính bằng file *.tib (chuẩn UEFI)
Hướng dẫn ghost máy tính bằng file *.tib (chuẩn UEFI)
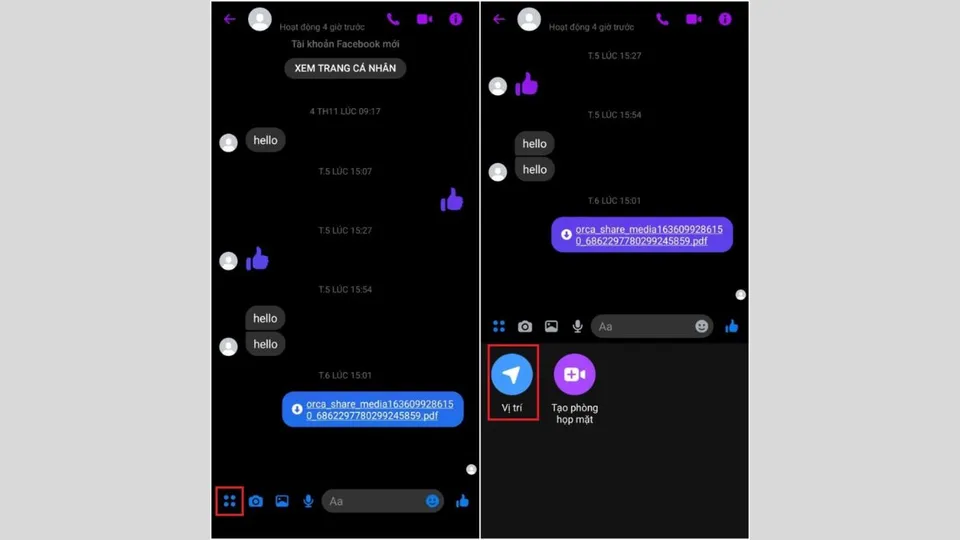 Cách chia sẻ vị trí trên Messenger bằng điện thoại, máy tính
Cách chia sẻ vị trí trên Messenger bằng điện thoại, máy tính
 Hướng dẫn điều khiển máy tính từ xa bằng UltraViewer
Hướng dẫn điều khiển máy tính từ xa bằng UltraViewer
 iOS 17.1 và iPadOS 17.1 với hàng loạt tính năng mới, bạn đã cập nhật chưa?
iOS 17.1 và iPadOS 17.1 với hàng loạt tính năng mới, bạn đã cập nhật chưa?
 Hướng dẫn cài đặt DirectAdmin trên CentOS 7
Hướng dẫn cài đặt DirectAdmin trên CentOS 7
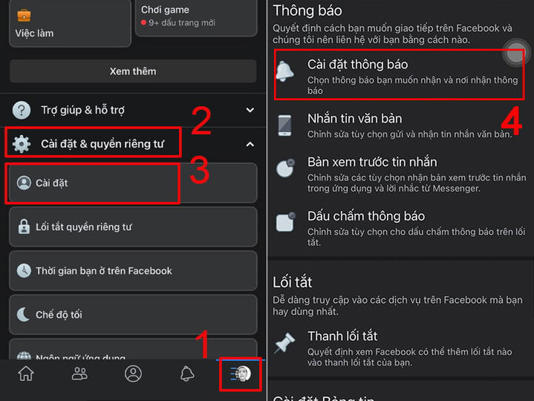 Cách tắt thông báo sinh nhật trên Facebook của mình và bạn bè
Cách tắt thông báo sinh nhật trên Facebook của mình và bạn bè