
Với iOS 17, Apple đã thêm NameDrop, như một tính năng bổ sung cho AirDrop, giúp người dùng dễ dàng chia sẻ thông tin liên hệ của mình với bạn bè và người mới quen. Tính năng này đơn giản hóa quá trình trao đổi danh bạ giữa iPhone của người dùng với Phone hoặc Apple Watch của người khác.

Trong bài viết này, hãy cùng tìm hiểu hướng dẫn chia sẻ thông tin liên lạc chỉ bằng cách đặt 2 iPhone cạnh nhau với tính năng NameDrop trên iOS 17.
Để sử dụng NameDrop trên iPhone, người dùng phải đảm bảo đáp ứng các điều kiện sau:
Cả hai iPhone đều phải được mở khóa và chạy hệ điều hành OS 17 tối thiểu. Nếu đang chia sẻ thông tin liên hệ với Apple Watch, hãy đảm bảo rằng thông tin đó chạy trên watchOS 10 trở lên.
Người dùng nên lưu thông tin liên lạc của riêng mình. Thêm hoặc cập nhật thông tin liên hệ bằng cách đi tới Cài đặt > Danh bạ > Thông tin của tôi.

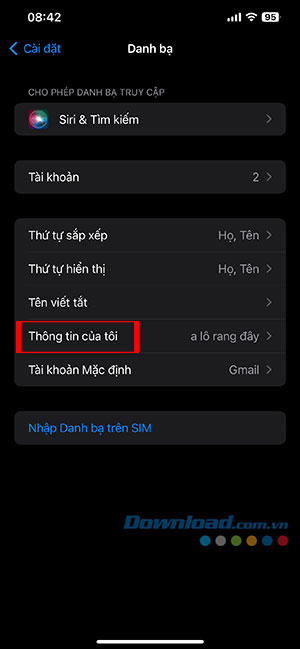
Mọi người cũng sẽ cần tạo áp phích liên hệ Contact Poster trên iOS 17 cho chính mình bằng cách mở Danh bạ và nhấn vào tên của mình ở đầu danh sách. Sau đó, nhấn vào Ảnh & Áp phích liên hệ và bắt đầu thiết lập Contact Poster.
Đảm bảo đã kích hoạt nút chuyển đổi Đưa các thiết bị lại gần nhau bằng cách đi tới Cài đặt > Chung > AirDrop.
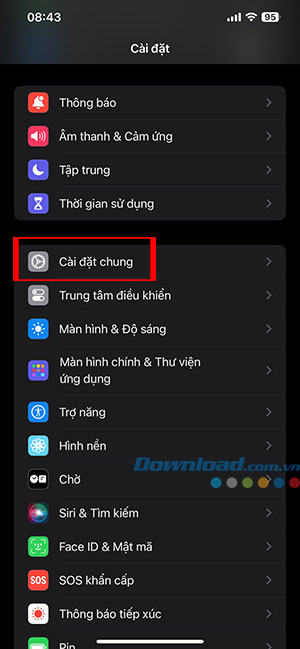
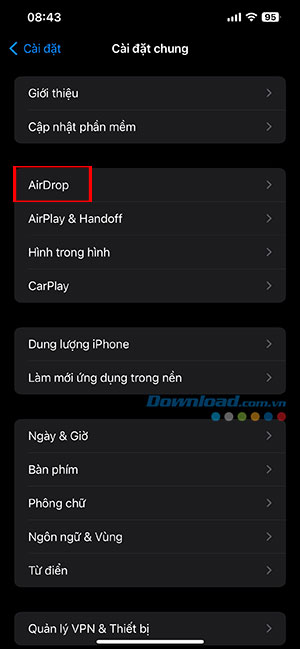
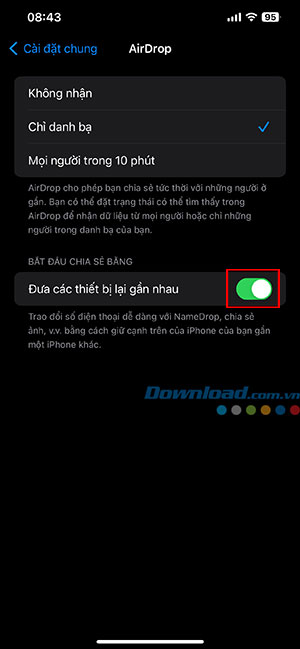
NameDrop hoạt động liền mạch khi người dùng định vị chính xác cả hai iPhone và làm theo các bước như sau:
Bước 1: Giữ mép trên của iPhone của mình gần với mép trên của iPhone của người khác để bắt đầu quá trình chia sẻ liên hệ.
Bước 2: Ánh sáng sẽ xuất hiện ở đầu cả hai thiết bị, biểu thị rằng kết nối đang được thiết lập. Tiếp tục giữ các thiết bị lại gần với nhau và giao diện NameDrop sẽ xuất hiện trên cả hai màn hình.
Bước 3: Sau đó, người gửi và người nhận có thể chọn từ các tùy chọn sau:
Nếu lo ngại về việc vô tình chia sẻ thông tin liên hệ của mình với NameDrop, người dùng có thể tắt thông tin đó bằng cách làm theo các bước sau:
Với NameDrop trên iOS 17, người dùng không chỉ nhanh chóng chia sẻ thông tin liên hệ như số điện thoại, mà còn có thể chia sẻ ảnh, video, liên kết,... hay bất kỳ thứ chỉ bằng thao tác chạm 2 thiết bị.
Tác giả: Master
Những tin mới hơn
Những tin cũ hơn
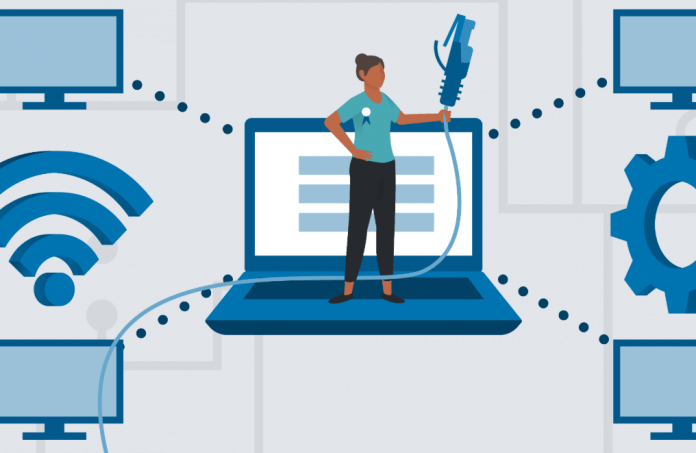 Cách tìm địa chỉ MAC trên máy tính và di động
Cách tìm địa chỉ MAC trên máy tính và di động
 Hiển thị đầy đủ menu chuột phải trên Windows 11, thay vì chỉ thấy một menu đơn giản (có các tùy chọn như "Show more options")
Hiển thị đầy đủ menu chuột phải trên Windows 11, thay vì chỉ thấy một menu đơn giản (có các tùy chọn như "Show more options")
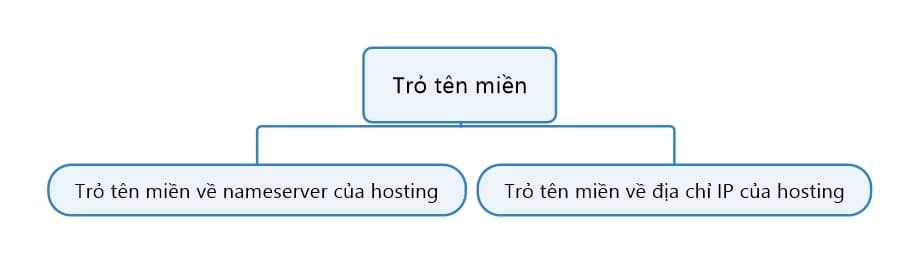 Trỏ tên miền về hosting (123host)
Trỏ tên miền về hosting (123host)
 Giới thiệu về AlmaLinux OS 9. cách cài đặt và sử dụng trên máy để bàn
Giới thiệu về AlmaLinux OS 9. cách cài đặt và sử dụng trên máy để bàn
 Tạo Custom BBcode toán học cho xenforo 2.3.x
Tạo Custom BBcode toán học cho xenforo 2.3.x
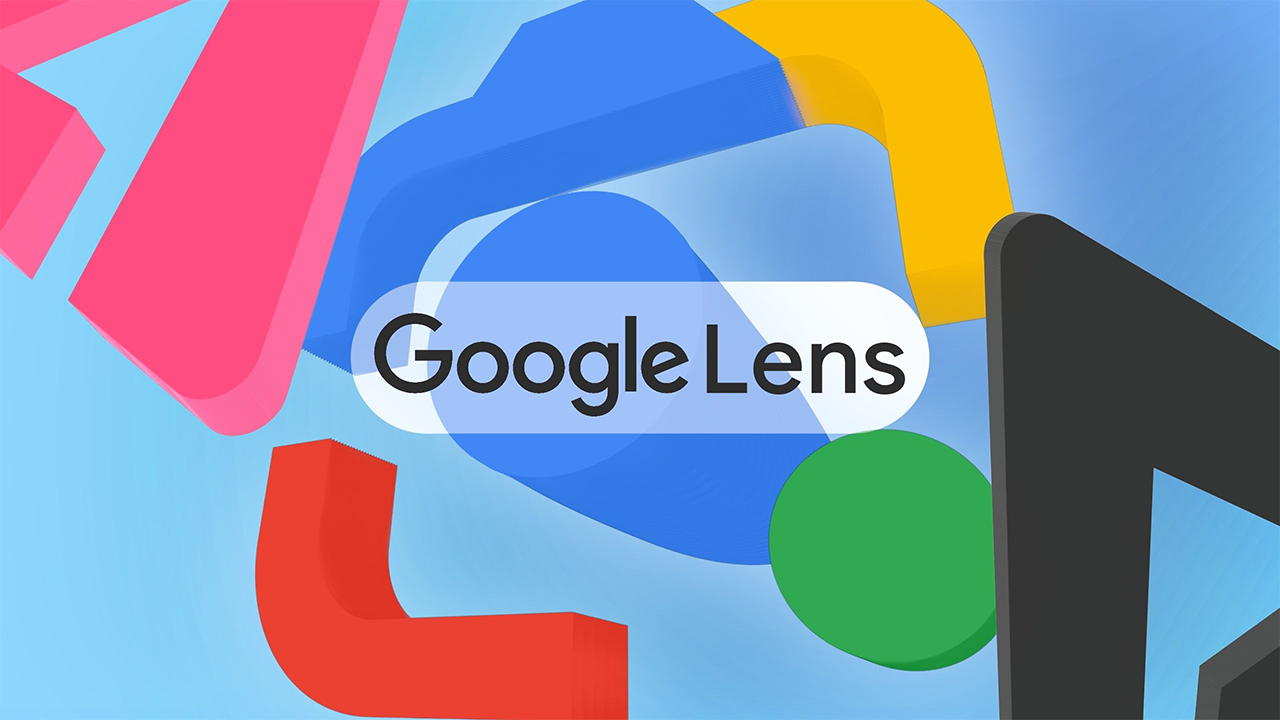 Hướng dẫn cách sử dụng Google Lens trên điện thoại và máy tính
Hướng dẫn cách sử dụng Google Lens trên điện thoại và máy tính
 Apple phát hành iOS 17.6
Apple phát hành iOS 17.6