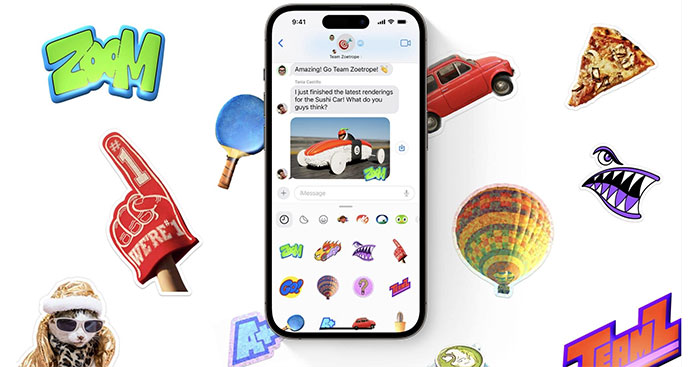
Ứng dụng Tin nhắn nhận được một số nâng cấp có giá trị với iOS 17. Một trong những thay đổi lớn là khả năng tạo và đặt các nhãn dán bao gồm biểu tượng cảm xúc, nhãn dán tùy chỉnh và sticker động ở bất cứ đâu trong tin nhắn.
Ra mắt như một bản mở rộng lớn ngoài 6 phản ứng Tapback cho iMessage, Apple có trải nghiệm nhãn dán Tin nhắn iPhone hoàn toàn mới với iOS 17. Có rất nhiều điều thú vị và tùy chỉnh với khả năng dễ dàng tạo nhãn dán tĩnh hoặc kiểu GIF của riêng mình.
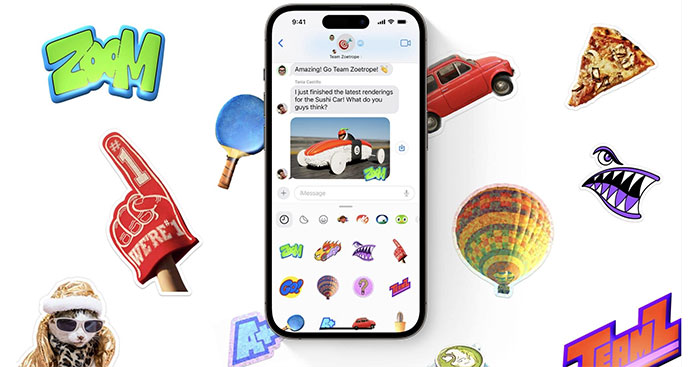
Và giờ đây, người dùng có thể sử dụng và đặt bất kỳ biểu tượng cảm xúc, Animoji, Memoji hoặc thậm chí sticker từ ứng dụng của bên thứ ba vào bất kỳ đâu trong tin nhắn. Hãy cùng đọc tiếp bài để biết hướng cách tạo và sử dụng nhãn dán trong iMessage với iOS 17.
Bước 1: Mở ứng dụng Tin nhắn trên iPhone đã cập nhật iOS 17. Sau đó, nhấn vào biểu tượng + ở bên trái trường văn bản.
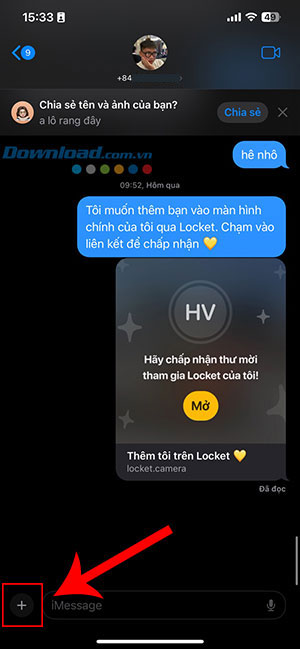
Bước 2: Chọn Nhãn dán, nhấn vào biểu tượng nhãn dán (bên cạnh biểu tượng đồng hồ gần đây).
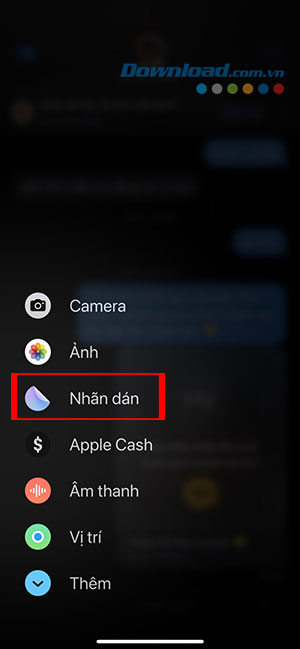
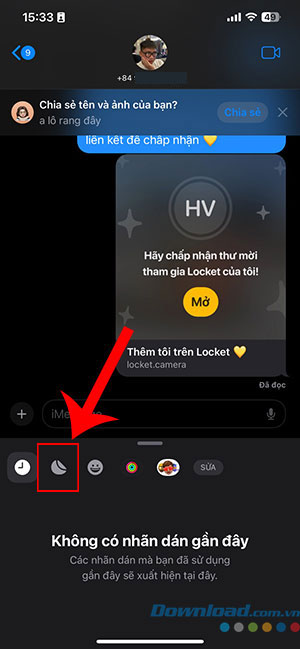
Bước 3: Ấn nút Nhãn dán mới để tạo một nhãn dán từ hình ảnh trong thư viện hoặc nhấn vào biểu tượng cảm xúc hay chọn Memoji để sử dụng nhãn dán hiện có.
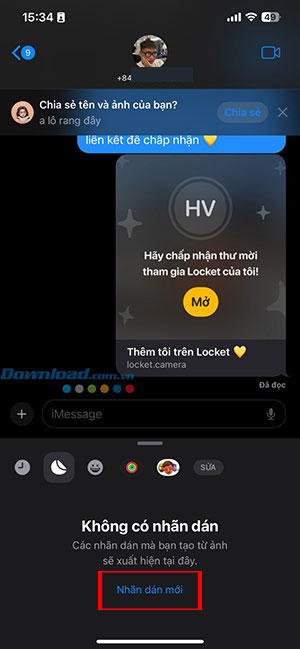
Bước 4: Kéo nhãn dán vào tin nhắn và thả ra để đặt nó ở nơi mình muốn.
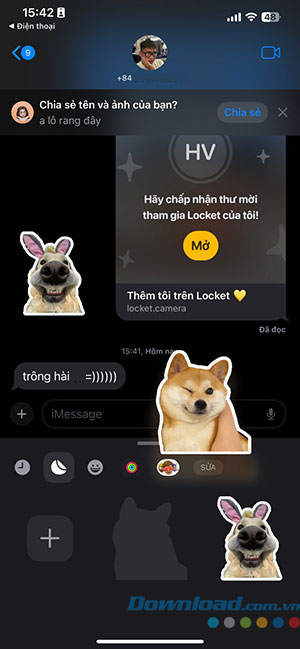
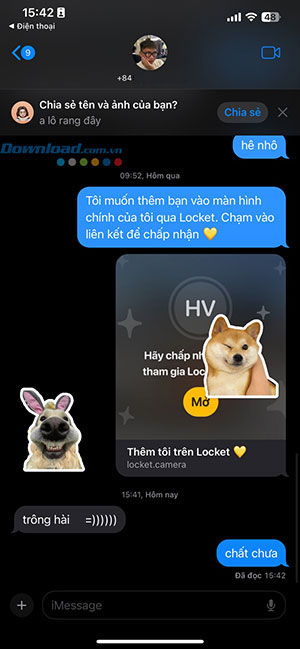
Nếu chỉ chạm vào một sticker từ ngăn nhãn dán, người chơi có thể gửi nhãn dán đó vào tin nhắn dưới dạng biểu tượng cảm xúc hoặc văn bản.

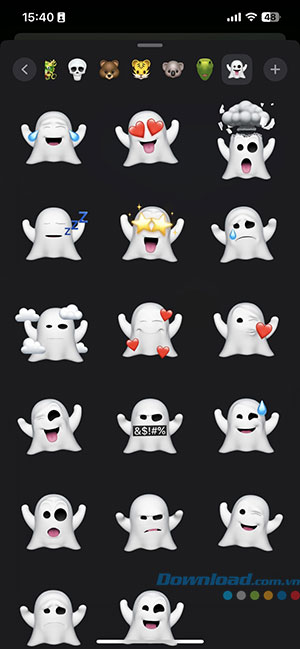
Ngoài ra, mọi người có thể tạo nhãn dán trực tiếp trong ứng dụng Ảnh bằng cách nhấn và giữ chủ thể trong ảnh, thả ra rồi nhấn vào Thêm nhãn dán.
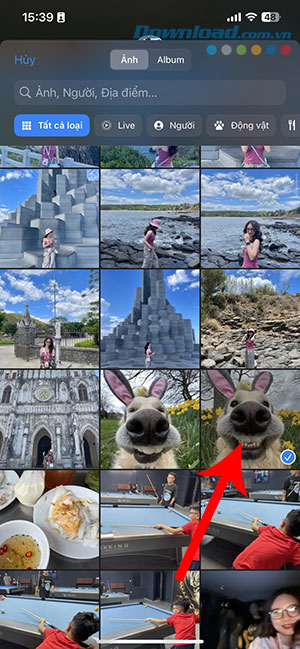

Tiếp tục nhấn giữ sticker > ấn vào Thêm hiệu ứng > chọn 1 trong các hiệu ứng > ấn nút Xong để hoàn thành tạo một sticker mới.
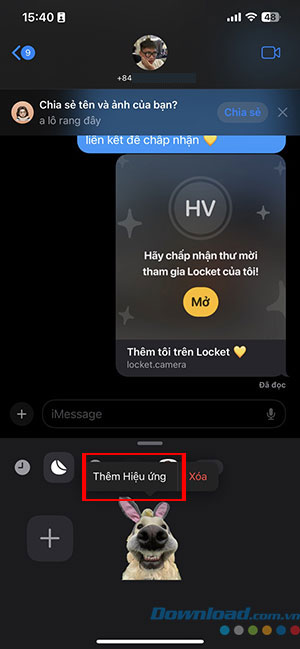
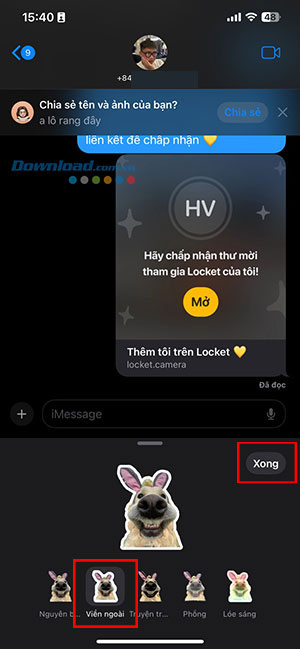
Tác giả: Master
Những tin mới hơn
Những tin cũ hơn
 Cách chia sẻ thông tin liên hệ bằng NameDrop trên iOS 17
Cách chia sẻ thông tin liên hệ bằng NameDrop trên iOS 17
 7 Cách Khắc Phục Lỗi Laptop Không Nhận Tai Nghe Hiệu Quả
7 Cách Khắc Phục Lỗi Laptop Không Nhận Tai Nghe Hiệu Quả
 6 cách khắc phục lỗi máy tính bật không lên chi tiết, đơn giản
6 cách khắc phục lỗi máy tính bật không lên chi tiết, đơn giản
 Mã bưu chính Bến Tre 2024 - Bảng Zip code theo từng Huyện
Mã bưu chính Bến Tre 2024 - Bảng Zip code theo từng Huyện
 Cách dùng hàm MID và MIDB trong Microsoft Excel.
Cách dùng hàm MID và MIDB trong Microsoft Excel.
 Giới thiệu về BKNS- Cung cấp tên miền, hosting, VPS, thiết kế web
Giới thiệu về BKNS- Cung cấp tên miền, hosting, VPS, thiết kế web
 Apple xác nhận lỗi iPhone 15 nóng bất thường
Apple xác nhận lỗi iPhone 15 nóng bất thường
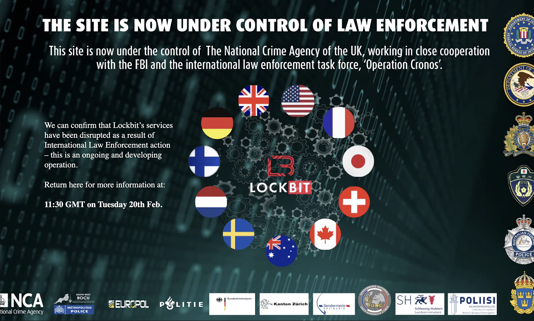 Băng đảng hacker nguy hiểm bậc nhất thế giới bị triệt phá
Băng đảng hacker nguy hiểm bậc nhất thế giới bị triệt phá
 Addon Xenforo DragonByte Credits 5.8.4
Addon Xenforo DragonByte Credits 5.8.4