
Để bảo vệ toàn bộ nội dung trong bảng tính Excel, hãy làm theo các bước về hướng dẫn cách khóa sheet trong Excel online sau đây:
Bước 1: Mở tập tin Excel trên máy tính của bạn. Sau đó, nhấp chuột phải vào bảng tính và chọn "Protect Sheet" từ menu tùy chọn.

Bước 2: Hộp thoại sẽ hiện ra, yêu cầu bạn nhập mật khẩu để khóa bảng tính. Hãy chọn một mật khẩu mạnh và nhập nó vào ô cung cấp. Sau đó, nhấn "OK" để xác nhận và thiết lập mật khẩu.

Bước 3: Để đảm bảo tính bảo mật, hãy nhập lại mật khẩu một lần nữa và nhấn OK để hoàn tất quá trình khóa bảng tính.

Microsoft là một trong những nhà cung cấp phần mềm hàng đầu trên thế giới, cung cấp các giải pháp công nghệ phong phú cho cá nhân và doanh nghiệp. Phần mềm của Microsoft không chỉ nổi tiếng với các ứng dụng văn phòng như Word, Excel và PowerPoint, mà còn có nhiều sản phẩm khác như hệ điều hành Windows, trình duyệt web Edge và nhiều ứng dụng dành cho việc quản lý dữ liệu, truy cập Internet và giao tiếp. Dưới đây là một số phần mềm của Microsoft tiện lợi và hữu ích, mà bạn có thể tham khảo:
Danh sách phần mềm Microsoft giá tốt tại CellphoneS
Xem tất cả
3,590,000 đ

4,690,000 đ
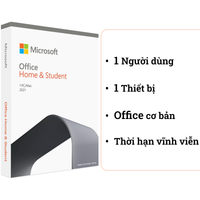
2,190,000 đ
2,990,000 đ
Giảm 27 %
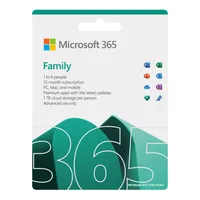
1,490,000 đ
1,990,000 đ
Giảm 25 %
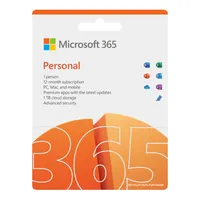
990,000 đ
1,490,000 đ
Giảm 34 %
Dưới đây là cách để khóa các ô công thức đã được chọn trong Excel, mà bạn có thể tham khảo:
Bước 1: Đầu tiên, hãy đảm bảo rằng bảng tính không bị khóa. Vào giao diện chính của file Excel, di chuyển con trỏ chuột đến bất kỳ vị trí nào trên bảng tính. Chọn tab Home, sau đó chọn Find & Select trong phần Editing và chọn mục Go to Special.

Bước 2: Trong hộp thoại Go to Special, chọn tùy chọn Formulas và nhấn OK.

Bước 3: Nhấn vào cột công thức trên bảng tính, bạn sẽ thấy xuất hiện biểu tượng chấm than. Chọn những ô công thức mà bạn muốn khóa và sau đó chọn Format Cells. Trong hộp thoại Format Cells, chọn tab Protection, tiếp đến là tích chọn ô Locked và nhấn OK để lưu thay đổi.

Bước 4: Trở lại sheet chính và nhấn chuột phải, chọn Protect để khóa các ô công thức đã chọn trong bảng tính.

Bước 5: Nhập mật khẩu để bảo vệ sheet và nhấn OK. Nhập lại mật khẩu một lần nữa để xác nhận và nhấn OK để hoàn tất quá trình.

Dưới đây là hướng dẫn cách khóa sheet trong Excel không cho xem, mà bạn có thể xem xét qua:
Bước 1: Bước đầu tiên của cách khóa sheet trong Excel không cho xem là mở bảng tính Excel và chọn sheet cần muốn khóa. Trên thanh công cụ, nhấp vào tab "Review" và chọn "Protect Sheet".

Bước 2: Excel sẽ hiển thị hộp thoại "Protect Sheet" và yêu cầu bạn nhập mật khẩu vào ô "Password to unprotect sheet". Ngoài ra, bạn cũng có thể cấu hình các tùy chọn trong phần "Allow all users of this worksheet to" để cài đặt các chức năng khi sheet bị khóa.

Bước 3: Sau khi nhập mật khẩu và cấu hình tùy chọn, nhấn OK để hoàn tất quá trình khóa sheet.

Với hướng dẫn cách khóa sheet trong Excel không cho xem này, bạn có thể dễ dàng bảo vệ sheet trong Excel khỏi sự truy cập không mong muốn.
Để khóa sheet trong Excel và chỉ cho phép nhập dữ liệu vào các ô đã chỉ định, bạn có thể tuân theo các bước sau:
Bước 1: Chọn vùng ô cần nhập liệu, sau đó click chuột phải và chọn "Format Cells". Trong cửa sổ hiện ra, chọn thẻ "Protection", bỏ tích chọn ô "Locked" và sau đó click OK. Bước này đảm bảo rằng các ô trong vùng này vẫn có thể nhập liệu khi sheet được khóa.

Bước 2: Trong thẻ "Review", click vào "Protect Sheet". Và trong hộp thoại bảo vệ, nhập mật khẩu và chọn các tùy chọn bảo vệ sheet cụ thể. Đảm bảo bỏ chọn "Select locked cells" để ngăn người dùng chọn các ô đã khóa.

Bước 3: Cuối cùng, nhập và xác nhận mật khẩu để khóa sheet trang tính trong Excel, sau đó nhấn OK để hoàn tất quá trình.

Cách khóa sheet trong Excel không cho chỉnh sửa và ngăn chặn việc nhập dữ liệu vào các ô đã có dữ liệu, bạn có thể làm theo các bước hướng dẫn sau đây:
Bước 1: Bước đầu tiên của cách khóa sheet trong Excel không cho chỉnh sửa là hãy tích vào hình tam giác nhỏ nằm ở giao điểm giữa số dòng và số cột trên sheet Excel của bạn hoặc bạn cũng có thể bấm Ctrl + A để chọn toàn bộ dữ liệu trên sheet. Sau khi chọn được toàn bộ dòng và cột trong sheet Excel, nhấp chuột phải và chọn "Format Cells". Trong hộp thoại "Format Cells", chuyển sang tab "Protection" và bỏ tích ở ô "Locked", sau đó nhấn OK.

Bước 2: Tiếp theo, hãy chọn toàn bộ vùng ô cần khóa bằng cách nhấp chuột phải và chọn "Format Cells". Chuyển sang thẻ "Protection", tích vào ô "Locked" và sau đó nhấn OK.

Bước 3: Cuối cùng, vào thẻ "Review" và bấm vào "Protect Sheet". Nhập và xác nhận mật khẩu (nếu cần), sau đó nhấn OK để hoàn thành yêu cầu của đề bài.

Bằng cách thực hiện cách khóa sheet trong Excel không cho chỉnh sửa này, bạn có thể dễ dàng thiết lập khóa sheet trong Excel chỉ cho phép nhập vào các ô đã chỉ định, giữ cho dữ liệu của bạn được bảo vệ và quản lý một cách chặt chẽ.
Để mở khóa một sheet đã bị khóa trong Excel, bạn có thể tuân thủ các bước sau đây:
Bước 1: Đầu tiên, hãy mở tệp Excel trên máy tính của bạn và sau đó nhấp chuột phải vào sheet mà bạn muốn mở khóa.

Bước 2: Tiếp theo, chọn tùy chọn "Unprotect Sheet" từ menu.

Bước 3: Cuối cùng, nhập mật khẩu cần thiết để mở khóa và sau đó nhấn "OK" để xác nhận thao tác.

Qua bài viết “ 5 hướng dẫn cách khóa sheet trong Excel online đơn giản nhất” ở trên, ta thấy rằng việc bảo vệ dữ liệu trong Excel là một phần không thể thiếu. Với những phương pháp đơn giản nhưng hiệu quả này, bạn có thể an tâm về việc bảo vệ thông tin quan trọng trên các bảng tính của mình.
Tác giả: Master
Ý kiến bạn đọc
Những tin mới hơn
Những tin cũ hơn
 Drivers máy in canon 2900 64 bit
Drivers máy in canon 2900 64 bit
 Apple Pay là gì? Cách sử dụng Apple Pay thanh toán tại Việt Nam
Apple Pay là gì? Cách sử dụng Apple Pay thanh toán tại Việt Nam
 Cách chia sẻ thông tin liên hệ bằng NameDrop trên iOS 17
Cách chia sẻ thông tin liên hệ bằng NameDrop trên iOS 17
 Những thủ thuật Powerpoint cơ bản để trình bày trở nên thu hút, hiệu quả hơn
Những thủ thuật Powerpoint cơ bản để trình bày trở nên thu hút, hiệu quả hơn
 7 Cách Khắc Phục Lỗi Laptop Không Nhận Tai Nghe Hiệu Quả
7 Cách Khắc Phục Lỗi Laptop Không Nhận Tai Nghe Hiệu Quả
 VssID là gì? Hướng dẫn tải và cài đặt VssID trên điện thoại
VssID là gì? Hướng dẫn tải và cài đặt VssID trên điện thoại
 UltraViewer - Phần mềm điều khiển máy tính
UltraViewer - Phần mềm điều khiển máy tính
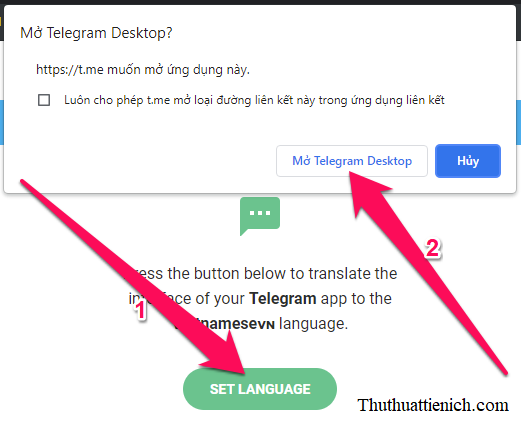 CÁCH CÀI TIẾNG VIỆT CHO TELEGRAM TRÊN MÁY TÍNH, ĐIỆN THOẠI
CÁCH CÀI TIẾNG VIỆT CHO TELEGRAM TRÊN MÁY TÍNH, ĐIỆN THOẠI
 6 cách khắc phục lỗi máy tính bật không lên chi tiết, đơn giản
6 cách khắc phục lỗi máy tính bật không lên chi tiết, đơn giản